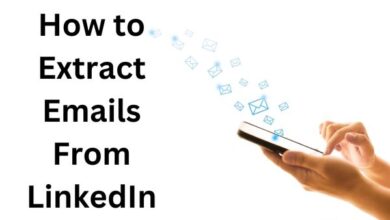How to Embed a Video in Google Slides
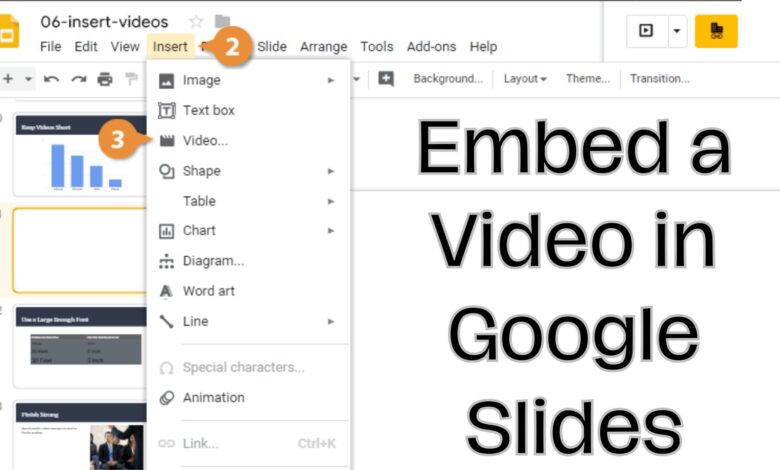
I decided to enhance my presentation by using multimedia, so I learned how to embed a video in Google Slides, making my content more dynamic and engaging.
Do you want to elevate your Google Slides presentations and captivate your audience? Well, one effective way to achieve this is by integrating videos into your slides. Whether it’s a YouTube clip, a video from your Google Drive, or even a Vimeo creation, we’ve got you covered. In this comprehensive guide, we’ll walk you through the step-by-step process of embedding videos in Google Slides, making your presentations more dynamic and engaging.
How to Embed a YouTube Video:
Step 1: Find Your Video
Start by opening YouTube and locating the video you want to incorporate into your presentation. Once you’ve found it, click on the video URL in the address bar and press Ctrl + C to copy it.
Step 2: Insert the Video
Open your Google Slides presentation and go to the slide where you want to add the video. Click on ‘Insert’ in the menu, choose ‘Video,’ and then go to the YouTube tab. Paste the copied URL into the field and hit Enter. Select your video from the results and click ‘Insert.’ Voila! Your YouTube video is now seamlessly embedded in your presentation.
How to Insert a Video into Google Slides:
Unlike YouTube videos, adding non-YouTube videos to Google Slides requires an additional step. Here’s a straightforward guide:
Step 1: Upload to Google Drive
Open Google Drive, click on ‘New’ in the top-left corner, and select ‘File Upload.’ Choose the video you want and click ‘Open.’
Step 2: Insert the Video
Return to your Google Slides presentation, navigate to the desired slide, click ‘Insert’ in the top bar, and select ‘Video.’ Switch to the Google Drive tab, choose your video, and click ‘Insert.’ Your non-YouTube video is now seamlessly embedded.
How to Embed a Vimeo Video:
While Vimeo videos require a bit more effort, it’s still manageable. Follow these steps:
Step 1: Download the Vimeo Video
Open the Vimeo video, click the Share icon, and copy the video URL from the Link field. Visit Savevideo, paste the URL, and click Download. If Savevideo isn’t working, explore other platforms for downloading Vimeo videos.
Step 2: Upload to Google Drive and Insert
Once downloaded, upload the video to Google Drive. In your Google Slides presentation, click ‘Insert,’ then ‘Video,’ and choose ‘Google Drive.’ Pick your video, click ‘Insert,’ and there you have it – your Vimeo video is now an integral part of your presentation.
How to Editing an Embedded Video:
Just embedding a video isn’t the end of the story. Google Slides offers several customization options to tailor your video playback:
- Video Playback: Set specific start and end times, mute audio, and choose between automatic or manual playback.
- Size & Rotation: Adjust the width and height of the video, ensuring it fits seamlessly into your presentation.
- Position: Alter the video’s position within the slide, from center to top left corner.
- Drop Shadow: Enhance visual appeal by adding a drop shadow effect. Remember to check the box after adjusting the settings for it to take effect.
Once you’ve fine-tuned your video, your presentation is ready to dazzle your audience.
Related article:
FAQs on Embedding Videos in Google Slides
Q1: Can I embed any YouTube video into Google Slides?
A1: Yes, you can embed any YouTube video into Google Slides by copying the video’s URL and pasting it into the designated field using the ‘Insert’ menu.
Q2: Is it possible to add videos from sources other than YouTube in Google Slides?
A2: Absolutely. While adding non-YouTube videos requires an extra step of uploading to Google Drive first, it’s a straightforward process. The ‘Insert’ menu allows you to seamlessly integrate these videos into your presentation.
Q3: What about Vimeo videos? Can they be embedded too?
A3: Yes, Vimeo videos can be embedded in Google Slides. Download the video, upload it to Google Drive, and then use the ‘Insert’ menu to add it to your presentation.
Q4: Can I edit the playback settings of embedded videos in Google Slides?
A4: Certainly. Google Slides offers various customization options, allowing you to adjust start and end times, mute audio, change size and rotation, alter position, and even add visual effects like drop shadows.
Q5: Are there any restrictions on video formats for non-YouTube videos in Google Slides?
A5: Google Slides supports a variety of video formats, but it’s recommended to use widely compatible formats like MP4 for the best results.
Q6: Can I control when the video starts playing during the presentation?
A6: Yes, you have control over video playback. You can choose to start the video automatically when the slide appears or manually by clicking on it during the presentation.
Q7: Is there a limit to the number of videos I can embed in a single presentation?
A7: While there isn’t a specific limit, it’s essential to consider the file size of your presentation as larger files may affect loading times. It’s advisable to optimize videos for web use to ensure smooth playback.
Q8: Will the embedded videos play when I share the presentation with others?
A8: Yes, as long as the viewers have access to the internet and the video sources (YouTube or Google Drive), the embedded videos will play seamlessly during the presentation.
Q9: Can I embed a video directly from an online platform other than YouTube or Vimeo?
A9: Generally, Google Slides is optimized for YouTube and Google Drive. If the video is hosted elsewhere, consider downloading it and uploading to Google Drive before embedding it in your presentation.
Q10: Can I embed a video in Google Slides using a mobile device?
A10: Yes, you can. The process is similar, but ensure you have the necessary permissions to access and share the video from your mobile device and the platform it’s hosted on.
Conclusion:
Adding videos to your Google Slides presentations doesn’t have to be a complex task. By following the steps outlined in this guide, you can seamlessly embed YouTube, non-YouTube, and even Vimeo videos into your slides. Enhance your presentations, capture your audience’s attention, and make your content more memorable. So, why settle for a mundane presentation when you can bring it to life with captivating videos? Start incorporating these tips today and watch your Google Slides presentations become more engaging than ever!