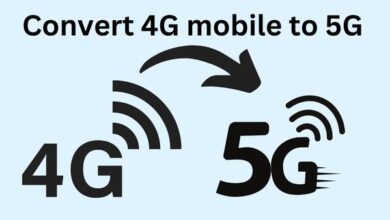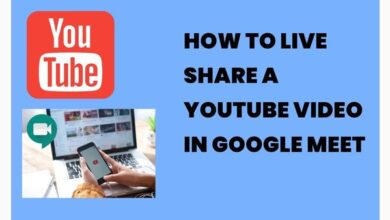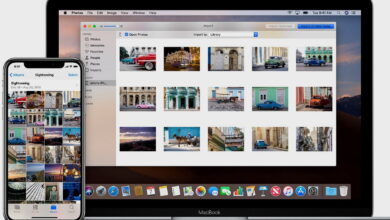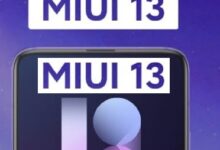Add Speaker Notes in Google Slides: Boost Your Presentation
“Mastering Speaker Notes in Google Slides: A Comprehensive Guide”

Add Speaker Notes in Google Slides and transform your presentations! In the digital age, presentations have become a staple in the world of communication. Whether it’s a business proposal, an academic lecture, or a personal project, presentations allow us to convey complex ideas in a structured and visually appealing manner.
One tool that has revolutionized the way we create presentations is Google Slides. It’s a free, web-based application that allows you to create, edit, and present your ideas from anywhere in the world. But are you using Google Slides to its full potential?
One often overlooked feature is the ability to add speaker notes. These are little notes or cues that you can attach to each slide, visible only to you during the presentation. They serve as a script or a reminder of what you want to say when a particular slide is on display.
Learning how to add and use speaker notes in Google Slides can significantly boost the quality of your presentations. It allows you to deliver your message more confidently and effectively, ensuring that you don’t miss out on any important points.
In this article, we will guide you through the process of adding speaker notes in Google Slides and provide tips on how to use them effectively. So, let’s dive in and start boosting your presentation skills!
Understanding Google Slides
Google Slides is a powerful tool that has transformed the way we create and share presentations. It’s part of Google’s suite of free, web-based productivity tools, which also includes Google Docs and Google Sheets.
What sets Google Slides apart from traditional presentation software is its simplicity and accessibility. You can access your presentations from any device with an internet connection, making it easy to work on your slides wherever you are. Plus, since it’s web-based, there’s no software to install or update.
But Google Slides is more than just a convenient tool. It’s packed with features that can help you create professional, engaging presentations. You can add text, images, videos, and even animations to your slides. Plus, you can collaborate with others in real-time, making it a great tool for team projects.
One of the most useful features of Google Slides is the ability to add speaker notes. These are notes that you can attach to each slide, which are only visible to you during the presentation. They can serve as a script or a reminder of what you want to say when a particular slide is on display.
In the next section, we’ll dive deeper into how to add and use speaker notes in Google Slides. We’ll provide a step-by-step guide, along with tips and tricks to help you make the most of this feature. So stay tuned, and let’s boost your presentation skills together!
How to Add Speaker Notes in Google Slides
Adding speaker notes in Google Slides is a straightforward process. Here’s a step-by-step guide to help you get started:
- Open Your Presentation: First, open the Google Slides presentation where you want to add speaker notes.
- Select a Slide: Click on the slide to which you want to add speaker notes.
- Open Speaker Notes Panel: At the top of the page, click on the ‘View’ menu, then select ‘Show speaker notes’. This will open a panel at the bottom of the screen.
- Add Your Notes: Click inside the speaker notes panel and start typing your notes. You can add as much or as little information as you need. Remember, these notes are for your eyes only, so feel free to include any reminders or prompts that will help you during your presentation.
- Repeat for Each Slide: Repeat this process for each slide in your presentation.
- Save Your Work: Google Slides automatically saves your work as you go along, so you don’t need to worry about losing your notes.
Now that you know how to add speaker notes in Google Slides, it’s time to learn how to use them effectively. In the next section, we’ll share some tips and tricks to help you make the most of this feature.
Remember, speaker notes can be a game-changer for your presentations. They can help you stay on track, remember key points, and deliver a more confident and engaging presentation. So, don’t overlook this powerful feature in Google Slides. Start adding speaker notes to your slides today and see the difference it makes!
Effective Use of Speaker Notes in Presentations
Speaker notes can be a powerful tool in your presentation arsenal, but only if used effectively. Here are some tips to help you make the most of this feature in Google Slides:
- Keep It Brief: Your speaker notes should be concise and to the point. They’re meant to jog your memory, not to serve as a full script. Try to limit each note to a few key points or reminders.
- Use Bullet Points: Bullet points can help you organize your thoughts and make your notes easier to read at a glance. Try to break down your notes into bullet points, each representing a different idea or topic you want to cover.
- Practice: Like any other aspect of your presentation, practice makes perfect. Run through your presentation several times with your speaker notes, adjusting them as needed until they feel natural and helpful.
- Font Size: Make sure your speaker notes are easy to read. Increase the font size if necessary. Remember, you’ll be reading these notes possibly from a distance.
- Timing: Use your speaker notes to help you keep track of your timing. You can include reminders about when to move on to the next slide or when to wrap up a particular section.
- Confidential Information: Since speaker notes are only visible to you, they can be used to store confidential information or data that you don’t want to share with your audience.
Remember, the goal of using speaker notes is to enhance your presentation, not to distract from it. They should be used as a tool to help you deliver a more effective, engaging presentation.
Common Mistakes and How to Avoid Them
While speaker notes can be a powerful tool in your presentation arsenal, there are some common mistakes that presenters often make. Here’s how to avoid them:
- Overloading Your Notes: One of the most common mistakes is overloading your speaker notes with too much information. Remember, your notes should serve as brief reminders or prompts, not full scripts. Keep them concise and to the point.
- Ignoring Your Notes: Another common mistake is ignoring your speaker notes during the presentation. If you’ve taken the time to create speaker notes, make sure to use them! Practice with your notes to ensure you’re comfortable referring to them during your presentation.
- Relying Too Heavily on Your Notes: On the flip side, relying too heavily on your notes can make your presentation feel scripted and less engaging. Use your notes as a guide, but try to maintain eye contact with your audience and speak naturally.
- Not Practicing Enough: Practice makes perfect. Make sure to rehearse your presentation with your speaker notes several times. This will help you become familiar with your notes and ensure a smooth delivery.
By avoiding these common mistakes, you can make the most of the speaker notes feature in Google Slides and deliver a more effective and engaging presentation.
FAQ
What is the use of notes in slides?
Notes in slides, often called speaker notes, serve as a script or reminder of what you want to say when a particular slide is on display. They can help you stay on track, remember key points, and deliver a more confident and engaging presentation.
How do I see speaker notes in Google Slides while presenting on Zoom?
To see speaker notes while presenting on Zoom, you can open your presentation in a separate window and use the ‘Presenter View’. This allows you to see your speaker notes on one screen while your audience sees the presentation on another screen.
How do you make Google Slides look better?
To make your Google Slides look better, you can use custom themes, add relevant images or videos, use consistent fonts and colors, and keep your slides simple and uncluttered. Also, using features like animations and transitions can make your presentation more engaging.
Can you share speaker notes in Google Slides?
Yes, you can share speaker notes in Google Slides. When you share your presentation, the speaker notes will be visible to anyone who has the link. However, you can also choose to hide the speaker notes before sharing.
What is the point of speaker notes in Google Slides?
The point of speaker notes in Google Slides is to help you deliver a more effective and engaging presentation. They serve as a guide, helping you remember key points and maintain good timing.
Should I use notes in my presentation?
Yes, using notes in your presentation can be very helpful. They can help you stay on track, remember key points, and deliver a more confident and engaging presentation.
Can Google slide viewers see speaker notes?
Google slide viewers can see speaker notes only if you choose to share them. By default, speaker notes are only visible to the presenter.
Do speaker notes show when presenting Google Slides on a projector?
No, speaker notes do not show when presenting Google Slides on a projector. They are only visible on your screen in the ‘Presenter View’.
Can you share Google Slides without speaker notes?
Yes, you can share Google Slides without speaker notes. Before sharing, you can choose to hide the speaker notes.
What are the benefits of speaker notes?
Speaker notes can help you deliver a more effective and engaging presentation. They can help you stay on track, remember key points, and maintain good timing.
Why are speaker notes useful?
Speaker notes are useful because they serve as a guide during your presentation. They can help you remember key points, maintain good timing, and deliver a more confident and engaging presentation.
How do you use speaker notes effectively?
To use speaker notes effectively, keep them concise and to the point, use bullet points for clarity, practice your presentation with your notes, and adjust the font size for easy reading.
Conclusion: The Power of Speaker Notes in Google Slides
In conclusion, learning how to add and use speaker notes in Google Slides can significantly enhance your presentations. These notes serve as a guide, helping you deliver your message more confidently and effectively. They allow you to keep track of key points, maintain good timing, and even store confidential information.
However, like any tool, speaker notes are most effective when used properly. Avoid common mistakes such as overloading your notes with information or ignoring them during your presentation. Remember to keep your notes concise, use them as a guide, and practice your presentation with them.
Google Slides is a powerful tool for creating and delivering presentations, and its speaker notes feature is just one of the many features that make it so versatile and user-friendly. So, start adding speaker notes to your Google Slides presentations today and see the difference it makes!