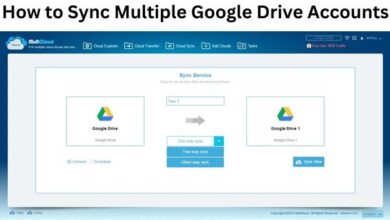How To Merge Tabs In Google Sheets: Simplifying Your Data Management
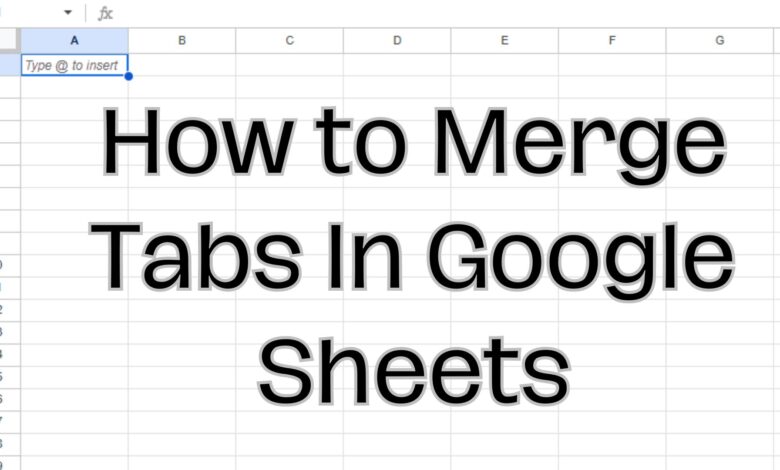
To enhance data analysis and streamline information, users often merge tabs in Google Sheets, consolidating valuable data from multiple sheets into a single, organized view.
Spreadsheets are fantastic tools for organizing and analyzing data. Whether it’s sales records, financial data, or contact information, Google Sheets is a go-to platform for many users. However, as your data grows, it often ends up scattered across multiple sheet tabs, making it challenging to manage and analyze effectively. In this guide, we’ll explore how to merge tabs in Google Sheets to streamline your data and make your spreadsheet experience more efficient.
The Need for Merging Tabs
Imagine having sales records on one tab, expenses on another, and customer information on yet another tab. Navigating through these tabs can be time-consuming, and the chances of missing an update are high. Merging tabs allows you to consolidate relevant information into a primary tab for easier analysis, comparison, and updates.
Merging Tabs on a PC: Two Approaches
Option 1: Using the Merge Sheets Add-On
The Merge Sheets add-on in Google Sheets is a handy tool for combining two sheets into one.
- Install the Merge Sheets add-on:
- Go to the “Google Workspace Marketplace.”
- Find the “Merge Sheets” add-on and click “Install.”
- Follow on-screen instructions if prompted.
- Activate the Merge Sheets add-on:
- In Google Sheets, click the “Extensions” button on the toolbar.
- Highlight “Merge Sheets” and click “Start.”
- Choose the “main sheet” and make a “custom range” selection.
- Select the lookout spreadsheet:
- Choose a “lookout spreadsheet” from Google Drive.
- Include a new sheet from the lookout spreadsheet along with the file in the add-on.
- Configure settings:
- Specify the desired table selection range and click “Next.”
- Set matching column settings and click “Next.”
- Choose which columns to add or update in your primary sheet and click “Next.”
- Finalize the process:
- Make any necessary formatting adjustments before clicking “Finish.”
Option 2: Using the Combine Sheets Add-On
For more complex tasks involving multiple sheets, the Combine Sheets add-on is your solution. Here’s how to use it:
- Install the Combine Sheets add-on:
- Go to the “Workspace Google Marketplace.”
- Choose the “Combine Sheets” add-on and press the “Install” button.
- Follow on-screen instructions.
- Activate the Combine Sheets add-on:
- Open a spreadsheet document in Google Sheets.
- After clicking “Extensions,” choose “Combine Sheets.”
- Choose “Start” and select the “main sheet.”
- Add files and configure settings:
- Click “Add files” to include new spreadsheets.
- Choose the sheets you want to combine and click “Next.”
- Set options for copying data and choose the destination for results.
- Final steps:
- Follow instructions on the new tabs generated after combining sheets.
- Reload the spreadsheet if results take too long to display.
Merging Tabs on an iPad
Google Sheets on iPad lacks the luxury of add-ons, requiring a manual approach for merging tabs:
- Open Google Sheets:
- Access your spreadsheet in Google Sheets.
- Copy and paste manually:
- Tap the sheet tab with the desired information.
- Select and copy cells, then go back to the main sheet.
- Paste the selection in the desired location.
Merging Tabs on an iPhone
While iPhones lack add-ons, you can still manually merge tabs on Google Sheets:
- Access Google Drive:
- Open Google Drive and select your spreadsheet in Google Sheets.
- Copy and paste manually:
- Choose the sheet tab with information to copy.
- Select and copy cells, then return to the primary sheet.
- Paste the selection at the desired location.
Merging Tabs on an Android
Android devices face similar limitations, relying on manual methods for merging tabs:
- Open Google Sheets:
- Launch Google Sheets on your Android device.
- Copy and paste manually:
- Choose the sheet with data to copy.
- Select and copy the desired cells.
- Return to the main sheet, paste, and choose the appropriate paste options.
FAQ
Q1: Why should I merge tabs in Google Sheets?
A1: Merging tabs in Google Sheets is beneficial for streamlining your data management. It allows you to consolidate information from multiple sheets into a primary tab, making it easier to analyze, compare, and update data.
Q2: Can I merge more than two sheets using Google Sheets add-ons?
A2: Yes, you can. While the Merge Sheets add-on combines two sheets at a time, the Combine Sheets add-on is designed for more complex tasks and enables you to merge multiple sheets simultaneously.
Q3: How do I install Google Sheets add-ons?
A3: To install add-ons, go to the “Google Workspace Marketplace” or “Workspace Google Marketplace,” find the desired add-on, click “Install,” and follow any on-screen instructions.
Q4: Is there a limit to the number of sheets I can merge using add-ons?
A4: The Merge Sheets add-on combines two sheets at a time, but the Combine Sheets add-on allows you to merge multiple sheets simultaneously. However, the complexity of the task may impact performance.
Q5: Can I merge tabs in Google Sheets on mobile devices?
A5: Yes, you can merge tabs on mobile devices such as iPad, iPhone, and Android. However, the process is manual and involves copying and pasting data rather than using add-ons.
Q6: Are there any limitations to merging tabs on mobile devices?
A6: Mobile devices lack the functionality of add-ons available on desktop versions. The manual process involves copying and pasting data, which can be time-consuming for large datasets.
Q7: Can I merge tabs using Google Sheets on a web browser?
A7: Yes, merging tabs is possible on a web browser. Users on browsers can leverage specialized add-ons like Merge Sheets or Combine Sheets for a more efficient merging process.
Q8: Are there any alternative methods for merging tabs in Google Sheets?
A8: The primary alternative is the manual method of copying and pasting data. This approach is applicable on all devices, including desktops and mobile devices.
Q9: Do I need a Google account to use Google Sheets add-ons?
A9: Yes, you need a Google account to access Google Sheets and use add-ons. Google Sheets is a cloud-based service, and having an account allows you to save and access your spreadsheets.
Q10: Can I undo a merge if I make a mistake?
A10: Yes, you can undo a merge if you make a mistake. Google Sheets has an “Undo” feature that allows you to revert changes made to your spreadsheet. Additionally, you can use version history to go back to a previous state of your document.
- How to make a table in google sheets
- How to Use the QUERY Function in Google Sheets
- How to remove repeated data in google sheets
- How to do Conditional Formatting in Google Sheets
- How to turn off Google SafeSearch
Conclusion
While Google Sheets may have limitations on mobile devices, using a PC, Mac, or Chromebook provides a more robust experience. Merging tabs is traditionally done through copy-pasting in both web and mobile versions of Google Sheets. However, users on browsers can leverage specialized add-ons for a quicker and more efficient merging process.
In conclusion, merging tabs in Google Sheets is a valuable skill for anyone dealing with extensive data. By simplifying the organization of your spreadsheets, you can enhance your productivity and gain deeper insights into your data. Experiment with these methods, choose the one that fits your needs, and take control of your Google Sheets experience.