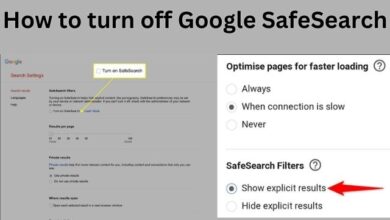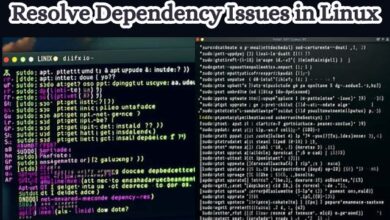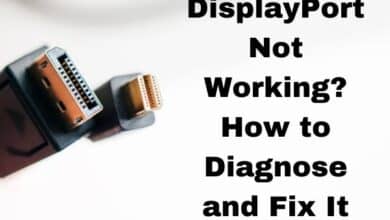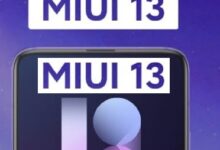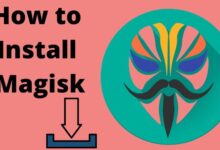How To Make An Image Transparent In Google Slides?
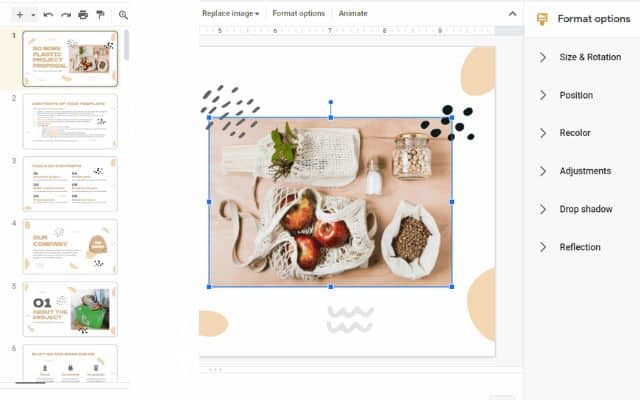
To enhance the visual appeal of your presentation, learn how to make an image transparent in Google Slides. Using images in presentations can significantly enhance their impact and engage the audience effectively. You can create visually appealing and engaging slides with Google Slides’ variety of image editing tools. Here is the process of creating image transparency in Google Slides, helping you make your presentations more engaging and memorable. Converting an image to text using OCR (Optical Character Recognition) technology can also be a valuable skill, allowing you to extract and use text from images in your presentations or other documents.
How To Make An Image Transparent In Google Slides?
Step 1: Inserting an Image:
- Open an existing presentation or start a new one in Google Slides.
- Click on the “Insert” option in the toolbar and select “Image.”
- Choose the image you want to insert from your computer and click “Insert.”
Step 2: Accessing Format Options:
- Select the inserted image by clicking on it.
- Right-click on the image and choose “Format options” from the context menu.
Step 3: Adjusting Image Transparency:
- In the sidebar menu that appears on the right, click on the “Adjustments” tab.
- Look for the “Transparency” option and click on it.
- Adjust the transparency level using the provided slider. Moving the slider to the right increases transparency while moving it to the left reduces transparency.
- Achieve the desired impact by adjusting the transparency while viewing the changes in real time.
How to Change the Opacity of a Shape in Google Slides:
- Insert a shape into your slide by selecting the “Insert” option in the toolbar and choosing the desired shape.
- Click on the inserted shape to select it.
- In the toolbar, click on the “Fill” icon and choose a color for the shape.
- Click on the “Fill” icon again and then select the “+” Custom icon at the bottom of the Fill window.
- Adjust the transparency level by moving the Transparency slider.
- To give the shape the transparency effect, press “OK”.
FAQ
Q: Is Google Slides free to use?
A: Yes, Google Slides is free to use. It is included as part of the free Google Drive suite of applications. However, there is also a premium version called Google Workspace (formerly G Suite) that offers additional features and storage options for businesses and organizations.
Q: Can I collaborate with others on a Google Slides presentation?
A: Yes, collaboration is one of the key features of Google Slides. You can easily invite others to edit or view your presentation and work on it together in real time. Multiple users can work on the same slide deck simultaneously, making it a great tool for teamwork and remote collaboration.
Q: Can I download Google Slides presentations as PowerPoint files?
A: Yes, Google Slides provides the option to download your presentations in various formats, including PowerPoint (.pptx) files. You can go to the “File” menu, select “Download,” and choose the desired file format for download.
Q: Does Google Slides work offline?
A: Yes, you can enable offline access to Google Slides by installing the Google Slides offline extension for Google Chrome. This allows you to view and edit your presentations without an internet connection. Any changes made offline will sync with your online account once you’re back online.
Q: Can I add audio or video to my Google Slides presentations?
A: Yes, you can add audio and video to your Google Slides presentations. You can either insert audio and video files from your computer or directly embed YouTube videos into your slides. This feature enhances the multimedia experience and allows you to include audio narration or video demonstrations within your presentation.
Q: Can I export Google Slides presentations as PDF files?
A: Yes, you can export your Google Slides presentations as PDF files. Simply go to the “File” menu, select “Download,” and choose the PDF format. This is useful for sharing your presentation with others who may not have access to Google Slides or for printing purposes.
- How to make a table in google sheets
- How to Use the QUERY Function in Google Sheets
- How to remove repeated data in google sheets
Conclusion:
The ability to create picture transparency in Google Slides is a potent tool that can improve your presentations’ visual impact. With these steps you can easily adjust the transparency of images and shapes, making your slides more engaging and visually appealing. Remember to experiment with different transparency levels to find the perfect balance for your presentation’s needs.