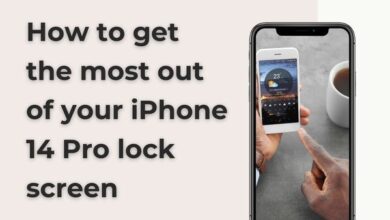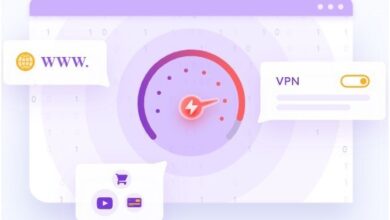Google Slides App Not working? Fixes for iPhone and Android
“Mastering Google Slides: A Comprehensive Guide to Troubleshooting and Optimizing Your Experience on iPhone and Android
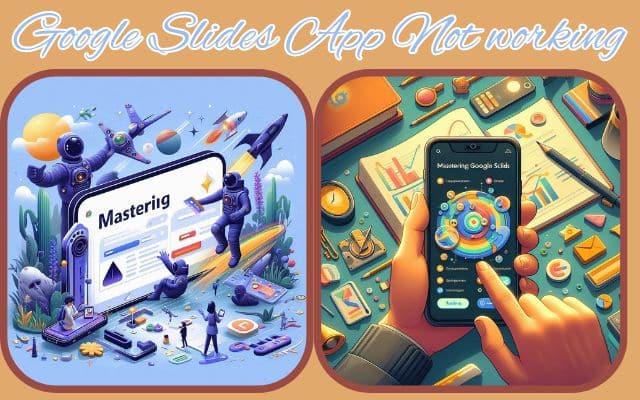
Google Slides App not working – a phrase that no one wants to see, especially when you’re in the middle of preparing a crucial presentation. Google Slides, a vital tool in our digital arsenal, has transformed the way we create and share presentations. Whether it’s for a business meeting, a classroom presentation, or a webinar, Google Slides is a go-to solution for millions worldwide.
However, like any other technology, it’s not immune to issues. Users on both iPhone and Android platforms have reported instances where the Google Slides App stops working, causing significant disruption. This problem can arise due to various reasons – it could be a glitch in the app, an outdated operating system, or even a shaky internet connection.
In this article, we will delve into the common issues that cause the Google Slides App to stop working on iPhone and Android devices. More importantly, we will provide effective solutions to these problems. Our aim is to ensure that your workflow remains uninterrupted, and you can make the most of what Google Slides has to offer.
So, if you’ve been grappling with the issue of Google Slides App not working, stay tuned. We’re here to help you navigate through this and get your app back up and running. Let’s dive in!
Understanding Google Slides App Not working Problem
When we say “Google Slides App not working”, it can manifest in several ways. You might be unable to open the app, or it may crash unexpectedly. Perhaps you’re able to launch the app, but it doesn’t respond to your commands. Or maybe you can’t share your presentations, or your changes aren’t being saved. The manifestation of the problem can vary, but the frustration it causes is universal.
The root cause of these issues can be multifaceted. It could be due to an outdated version of the app, or there might be bugs in the latest update. Sometimes, the problem lies in the device’s operating system – an outdated iOS or Android version might not support the functionalities of Google Slides. Other times, it could be due to insufficient storage space on your device, preventing the app from functioning correctly.
Network issues can also cause problems. Google Slides operates in real-time, meaning it constantly communicates with the server while you work on your presentations. If your internet connection is unstable, it can disrupt this communication, leading to various issues.
Lastly, the problem could be as simple as temporary data or cache causing software conflicts. This is why one of the first troubleshooting steps is often to clear the app’s cache and data.
Now, we will explore how to address these issues, tailored specifically for iPhone and Android users. Whether you’re a novice or a tech-savvy user, our guide will help you rectify the problem and get your Google Slides App back on track. So, let’s get started!
General Troubleshooting Steps for Google Slides App Not working
Before we delve into device-specific solutions, let’s explore some general troubleshooting steps that apply to both iPhone and Android users. These steps can resolve a wide range of issues, including the “Google Slides App not working” problem.
Check Your Internet Connection: Google Slides relies heavily on a stable internet connection. If you’re experiencing issues with the app, the first thing to check is your internet connection. Try opening a webpage or a different online app to see if your internet is working correctly.
Update the App: Developers regularly release updates to fix bugs and improve app performance. If your Google Slides App is not working, it might be because you’re using an outdated version. Check the App Store (for iPhone users) or Google Play Store (for Android users) to ensure you have the latest version of Google Slides.
Restart Your Device: Sometimes, the simplest solution is the most effective one. Restarting your device can clear temporary files and close apps running in the background that might be causing the issue.
Check Device Storage: If your device storage is almost full, it can affect the performance of your apps. Try deleting unnecessary files or apps to free up some space.
Reinstall the App: If all else fails, try uninstalling and reinstalling Google Slides. This action will give you a fresh start and can resolve any issues related to the app’s installation.
Remember, these are general steps and might not solve all issues. If you’re still facing problems after trying these steps, don’t worry. Now, we’ll discuss more specific solutions for iPhone and Android users. Stay tuned!
How to Fix Google Slides App Not working Error for iPhone Users
If you’re an iPhone user and your Google Slides App is not working, here are some specific solutions you can try:
Clear Cache and Data: Over time, apps accumulate cache and data that can cause performance issues. To clear cache and data for Google Slides on iPhone, you’ll need to uninstall and reinstall the app as iOS does not provide a direct option to clear cache for individual apps.
Reinstall the App: If updating the app didn’t work, try uninstalling and reinstalling Google Slides. To do this, press and hold the Google Slides icon on your home screen, then select ‘Delete App’. After the app is uninstalled, go to the App Store, search for Google Slides, and install it again.
Check for iOS Updates: Sometimes, the issue might be with your device’s operating system. Check if there are any pending iOS updates. To do this, go to Settings > General > Software Update. If an update is available, tap ‘Download and Install’.
Contact Apple Support: If none of the above solutions work, it might be a good idea to contact Apple Support. They can help diagnose any underlying issues with your iPhone that might be causing the problem.
Remember, these solutions are not exhaustive. There might be other, device-specific issues that are causing the problem. However, these steps should solve most common issues that cause Google Slides to stop working on iPhones. Now, we’ll discuss solutions for Android users. Stay tuned!
Fixes for Android Users
If you’re an Android user and your Google Slides App is not working, here are some specific solutions you can try:
Clear Cache and Data: Unlike iOS, Android allows you to clear cache and data for individual apps. To do this, go to Settings > Apps > Google Slides > Storage > Clear Cache and Clear Data. Remember, clearing data will remove all the app’s data, including files, settings, accounts, and databases.
Reinstall the App: If clearing the cache and data didn’t work, try uninstalling and reinstalling Google Slides. To do this, go to Settings > Apps > Google Slides > Uninstall. After the app is uninstalled, go to the Google Play Store, search for Google Slides, and install it again.
Check for Android Updates: Sometimes, the issue might be with your device’s operating system. Check if there are any pending Android updates. To do this, go to Settings > System > Advanced > System Update. If an update is available, tap ‘Download and Install’.
Contact Android Support: If none of the above solutions work, it might be a good idea to contact Android Support. They can help diagnose any underlying issues with your Android device that might be causing the problem.
Remember, these solutions are not exhaustive. There might be other, device-specific issues that are causing the problem. However, these steps should solve most common issues that cause Google Slides to stop working on Android devices. Now, we’ll discuss preventive measures to avoid these issues in the future. Stay tuned!
Preventive Measures
While we’ve discussed various fixes for when your Google Slides App is not working, it’s equally important to discuss how to prevent these issues from occurring in the first place. Here are some preventive measures you can take:
Regularly Update the App: Developers constantly update apps to fix bugs and improve performance. Regularly updating Google Slides can help prevent many issues.
Avoid Installation from Unknown Sources: Always install apps from official sources like the App Store or Google Play Store. Installing apps from unknown sources can lead to unexpected issues.
Regular Device Maintenance: Regularly updating your device’s operating system, clearing cache, and maintaining sufficient storage can help keep your apps running smoothly.
Stable Internet Connection: Since Google Slides operates in real-time, a stable internet connection is crucial for its proper functioning. Always ensure you have a good internet connection while using Google Slides.
By following these preventive measures, you can ensure a smooth and hassle-free experience with Google Slides on both iPhone and Android devices.
FAQ
Does Google Slides work on iPhone?
Yes, Google Slides works on iPhone. You can download the Google Slides app from the App Store and use it to create, edit, and share presentations.
Why is Google Slides not working?
There could be several reasons why Google Slides is not working. It could be due to an unstable internet connection, an outdated app version, insufficient device storage, or temporary data causing software conflicts. Clearing cache, updating the app, or reinstalling it usually resolves these issues.
Does Google Slides work on Android?
Yes, Google Slides works on Android. The Google Slides app is available on the Google Play Store for download.
Can you type in the Google Slides app on iPhone?
Yes, you can type in the Google Slides app on iPhone. The app allows you to edit presentations, which includes adding and editing text.
Is Google Slides mobile friendly?
Yes, Google Slides is mobile-friendly. It is designed to work seamlessly on both iOS and Android devices.
How do I add a Google slide to my iPhone?
To add a Google Slide to your iPhone, open the Google Slides app, tap on the ‘+’ icon, and select ‘New Presentation’. You can then add slides to your presentation.
How do I get Google Slides to work?
To get Google Slides to work, ensure you have a stable internet connection and the latest version of the app. If you’re facing issues, try clearing the app’s cache or reinstalling the app.
How do you restart Google Slides?
To restart Google Slides, you can close the app and remove it from your device’s recent apps list. Then, reopen the app.
How do I enable access to Google Slides?
To enable access to Google Slides, download and install the app from your device’s app store. Sign in with your Google account to access your presentations.
Is Google Slides not free?
Google Slides is free to use. However, certain premium features may be available with a Google Workspace subscription.
Can you use Google Slides without the app?
Yes, you can use Google Slides without the app by accessing it through a web browser.
How do I access Google Slides without the app?
To access Google Slides without the app, open a web browser on your device and go to the Google Slides website. Sign in with your Google account to access your presentations.
Conclusion
We’ve covered a lot of ground in this guide. From understanding why the Google Slides App is not working to exploring various fixes for iPhone and Android users, we’ve tried to provide a comprehensive solution to this common problem. We’ve also discussed preventive measures to avoid these issues in the future.
Remember, technology is not perfect, and issues like these are common. But with the right knowledge and a little patience, they can be resolved. We hope that this guide has been helpful in resolving your Google Slides issues and ensuring a smooth, uninterrupted workflow.
In the digital age, tools like Google Slides have become indispensable. And while occasional hiccups can cause temporary disruptions, we believe that the convenience and efficiency these tools offer far outweigh these minor inconveniences. So, don’t let these issues deter you. With the solutions provided in this guide, you’re well-equipped to tackle any issues head-on.
Thank you for reading, and here’s to hassle-free presentations with Google Slides!