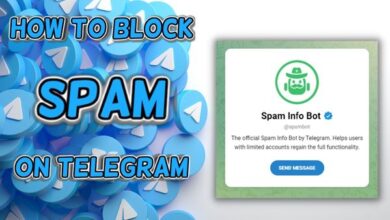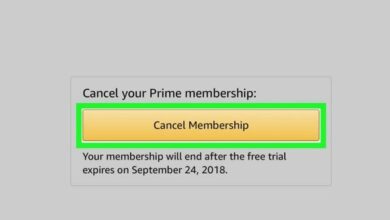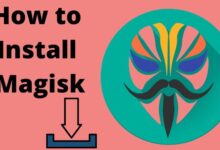How to Sync Chrome Bookmarks Across Devices: Desktop and Mobile
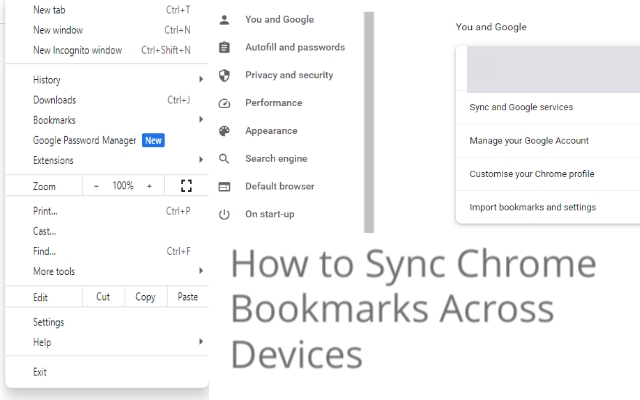
You can easily sync Chrome bookmarks across devices for seamless access to your favorite websites. Syncing your Chrome bookmarks allows you to conveniently access your favorite websites from any device, whether it’s a desktop computer or a mobile phone. Here is how to sync your Chrome bookmarks on both desktop and mobile platforms.
How to Sync Chrome Bookmarks on Desktop:
- Launch the Chrome browser on your computer.
- In the upper-right corner, click on the More menu (three vertical dots) and select “Settings.”
- Click on “Sync and Google Services.”
- Choose “Manage what you sync.”
- Select “Customize sync” and enable the toggle for “Bookmarks.”
- To sync all data, including bookmarks, enable “Sync everything.”
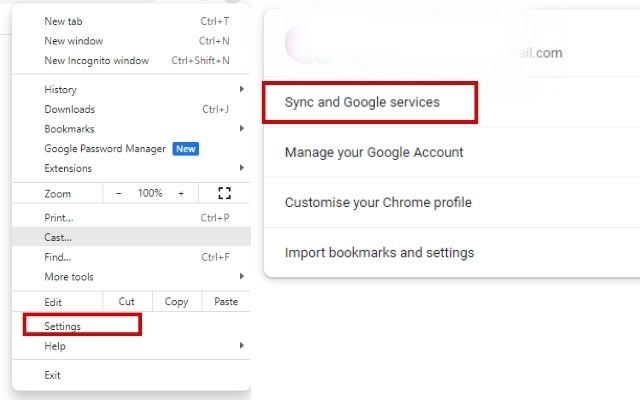
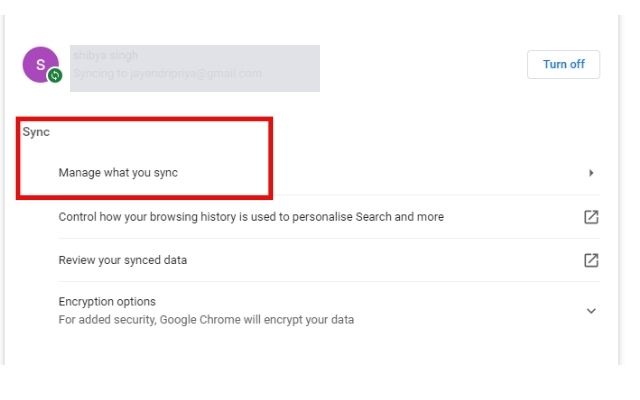
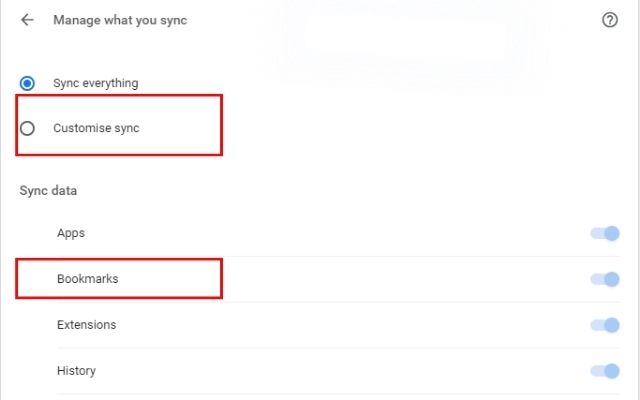
How to Sync Chrome Bookmarks on Android & iOS:
- Open the Chrome app on your smartphone.
- Tap the More menu (three dots).
- Select “Settings.”
- Tap on “Sync and Google Services.”
- If using an iPhone, sign into Chrome first.
- Tap on “Manage sync.”
- Enable the toggle for “Bookmarks” and any other desired data categories.
How to add a Passphrase for Enhanced Security:
- Ensure that Chrome sync is turned on.
- Access the Settings by selecting it from the More menu (three dots).
- Click on “Sync and Google Services.”
- Scroll down and find “Encryption options.”
- Make your selection under “Encrypt synced data with your own sync passphrase.”
- Set a strong passphrase and confirm it.
- Click “Save.”
How to Fix Chrome Bookmarks Sync:
If you face issues with the sync feature, consider the following solutions:
Check that the Google account you are logged into is the one that is connected to the bookmarks you want to sync.
- Temporarily disable and re-enable the sync function to refresh the syncing process.
- Clear cookies in Chrome to log out of your accounts and remove any stored preferences.
- Reset Chrome settings to their default values, including the search engine, homepage, extensions, themes, etc.
Read Also: How to change chrome language
Frequently Asked Questions (FAQ):
Q: Can I sync my Chrome bookmarks with Firefox?
A: Currently, direct synchronization between Chrome and Firefox bookmarks is not available. However, you can manually import bookmarks and other browser data as an alternative.
Q: How can I transfer my Safari bookmarks to Chrome?
A: Your Safari bookmarks should first be exported as an HTML file. Then, follow a straightforward import process in Chrome to bring in the bookmarks from the HTML file.
Q: How can I transfer my Safari bookmarks to Chrome?
A: To transfer Safari bookmarks to Chrome, you can follow these steps:
- Export your Safari bookmarks as an HTML file. In Safari, go to File > Export Bookmarks.
- Save the exported HTML file to a location on your computer.
- Open Google Chrome and click on the three-dot menu in the upper-right corner.
- Select “Bookmarks” and then “Import bookmarks and settings.”
- In the pop-up window, choose “Bookmarks HTML File” as the source.
- Click “Choose File” and select the HTML file exported from Safari.
- Click “Import” to import the Safari bookmarks into Chrome.
Q: Can I add a passphrase to protect my synced Chrome bookmarks?
A: Yes, you can add a passphrase to enhance the security of your synced Chrome bookmarks. Follow the instructions in the article on how to set up a sync passphrase to protect your data.
Q: Can I sync Chrome bookmarks between different operating systems: Windows and macOS?
A: Yes, you can sync Chrome bookmarks between different operating systems. Ensure that you are signed in to the same Google account on all devices, have bookmark syncing enabled, and your bookmarks will sync seamlessly.
- How to Securely Lock Your Google Chrome Profile with a Password
- How do i Fix Google Chrome not loading page
- How to check your version of Google Chrome
Conclusion:
By following steps, you can easily sync your Chrome bookmarks across all your devices, ensuring seamless access to your favorite websites regardless of the platform. Additionally, we explained how to enhance the security of your synced data by setting up a passphrase and offered troubleshooting tips for resolving any potential syncing issues. Enjoy a convenient browsing experience with synchronized bookmarks on Chrome.