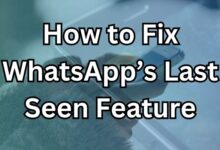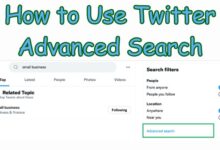How to Turn Off Twitter Autoplay: A User’s Guide

In the dynamic world of social media, Twitter stands out as a platform that keeps us connected and informed. One feature that plays a significant role in this is Autoplay. As you scroll through your feed, videos and GIFs automatically play, creating a seamless viewing experience. But what if you want to turn off Twitter Autoplay ?
Autoplay can be a double-edged sword. On one hand, it ensures you don’t miss out on any video content from the people you follow. On the other hand, it can lead to increased data usage and unwanted noise if you’re in a quiet setting. Therefore, knowing how to turn off Autoplay on Twitter can enhance your user experience, giving you control over what plays and when.
This article will guide you through the process of turning off Autoplay on Twitter, allowing you to customize your Twitter experience to suit your preferences. Whether you’re using Twitter on your web browser or on your iOS or Android device, we’ve got you covered. Stay tuned as we delve into the steps to regain control over your Twitter feed.
Remember, your Twitter, your rules. Let’s dive in and learn how to turn off Autoplay on Twitter.
Understanding Twitter Autoplay
Twitter Autoplay is a feature that automatically plays videos and GIFs in your feed as you scroll through. This feature is designed to create a seamless viewing experience, ensuring you don’t miss out on any video content from the people you follow.
However, Autoplay can be a double-edged sword. While it enhances the user experience by playing videos automatically, it can also lead to increased data usage, especially for those who use cellular data. Moreover, with the changes in the Twitter recommendation algorithm, the auto-playing video can sometimes display content that may be disturbing or borderline offensive.
In addition to these, Autoplay can be a major distraction, especially when you’re trying to focus on reading tweets. Imagine you’re engrossed in a thought-provoking thread, and suddenly a video starts playing, diverting your attention. By turning off Autoplay, you can reduce such distractions and maintain your focus.
It’s also worth noting that the Autoplay settings are synced across all devices. This means if you change the Autoplay settings on one device, the changes will automatically reflect on other devices where you’re logged into Twitter.
In the next section, we will delve into the step-by-step guide on how to turn off Autoplay on Twitter. Whether you’re using Twitter on your web browser or on your iOS or Android device, we’ve got you covered. Stay tuned as we guide you through the process of regaining control over your Twitter feed.
Step-by-Step Guide to Turn Off Autoplay on Twitter
Turning off Autoplay on Twitter is a straightforward process that can be done on different platforms: Web, iOS, and Android. Let’s go through each one.
Turning Off Autoplay on Twitter Web
To turn off Autoplay on Twitter using a web browser, follow these steps:
- Go to Twitter from your preferred browser and log in to your account.
- Click on ‘More’ from the left sidebar.
- From the menu, go to ‘Settings and Support’.
- From the drop-down, choose ‘Settings and privacy’.
- In the Settings page, go to ‘Accessibility, display, and languages’ and select ‘Data usage’.
- Under ‘Data usage’, click on ‘Autoplay’.
- In the Autoplay settings, choose ‘Never’.
The option gets automatically saved, and you can proceed directly to the homepage by clicking on the Twitter icon on the left corner or by tapping the Home button.
Turning Off Autoplay on Twitter iOS
To turn off Autoplay on Twitter using an iOS device, follow these steps:
- Launch the Twitter app and log in with your credentials.
- Tap on your profile picture at the top left corner. In the sidebar, select the ‘Settings & Support’ option at the bottom.
- Select ‘Settings and privacy’ from the drop-down menu.
- In the Settings screen, scroll down and tap ‘Accessibility, display, and languages’.
- Under ‘Data usage’, select ‘Video autoplay’ and set it to ‘Never’.
Turning Off Autoplay on Twitter Android
To turn off Autoplay on Twitter using an Android device, follow these steps:
- Open the Twitter app on your Android device.
- Click on your profile picture at the top of the screen to access the sidebar menu.
- Select ‘Settings and privacy’.
- Tap on ‘Accessibility, Display, and Languages’.
- Choose ‘Data usage’ and select ‘Never’ under ‘Autoplay video’.
Remember, you don’t have to change the settings from all the devices. You can opt to change the autoplay settings using one method, and the rest will automatically get updated. Now, you have regained control over your Twitter feed by turning off Autoplay on Twitter.
Benefits of Turning Off Autoplay on Twitter
Turning off Autoplay on Twitter can significantly enhance your user experience. Here are some reasons why you might want to consider this option:
- Data Usage: Autoplay can consume a significant amount of data. If you’re on a limited data plan, turning off Autoplay can help you save data.
- Distractions: Autoplay can be a major distraction, especially when you’re trying to focus on reading tweets. By disabling Autoplay, you can reduce distractions and maintain your focus.
- Control Over Content: With Autoplay turned on, videos start playing automatically, which can sometimes display content that may be disturbing or borderline offensive. Turning off Autoplay gives you control over what plays and when.
- Improved Browsing Experience: Disabling Autoplay can help you improve your overall browsing experience. You can enjoy a more seamless social media experience.
- Battery Life: Autoplay videos can drain your device’s battery faster. Turning off Autoplay can help improve the battery life of your mobile device.
In conclusion, turning off Autoplay on Twitter not only helps you avoid unexpected audio and video interruptions but also saves data and improves battery life on your mobile device. It gives you control over your Twitter feed, allowing you to decide what content plays and when. So, if you find Autoplay to be more of a hindrance than a help, consider turning it off to enhance your Twitter experience.
Troubleshooting Common Issues
While the process of turning off Autoplay on Twitter is straightforward, you might encounter some issues. Here are some common problems and their solutions:
- Unstable Internet Connection: If you’re having trouble accessing the Autoplay settings, check your internet connection. Make sure it’s stable before you proceed.
- Outdated Twitter App: If you’re using the Twitter app on your mobile device, ensure that you have the latest version installed. An outdated app might not have the Autoplay feature or might have issues accessing it.
- App Not Responding: If the Twitter app is not responding or the settings are not being saved, try restarting your device and relaunching the app.
- Cache Issues: Sometimes, the app’s cache can cause issues with the settings. Clear the cache and data of the Twitter app in your device’s settings.
- Persistent Issues: If you’ve tried all the above steps and are still facing issues, consider reaching out to Twitter support for further assistance.
Remember, turning off Autoplay on Twitter is about enhancing your user experience. If you encounter any issues, don’t hesitate to troubleshoot or seek help. After all, your comfort and convenience while using the platform should be your priority.
- How to Clear Twitter Cache from Android, iOS, or Web
- How to Mute Words and Hashtags on Twitter
- How to Read and Save Twitter Threads as a PDF or an Article
FAQ
1. How do I stop Twitter from automatically playing?
You can stop videos from automatically playing on Twitter by going to Settings and Privacy > Data Usage > Autoplay and selecting Never.
2. How do I turn off auto play?
To turn off autoplay in Windows, go to Settings > Devices > AutoPlay and switch off Use AutoPlay for all media and devices. For Chrome, you can mute the sound on chosen websites to make the autoplay videos less distracting.
3. How do I stop Twitter videos from looping?
Twitter does not provide a specific setting to stop videos from looping. However, disabling autoplay will prevent videos from playing automatically, which can help reduce the distraction caused by looping videos.
4. How do I turn off autoplay in Chrome?
While Chrome does not have a native setting to disable autoplay, you can mute the sound on specific websites to make autoplay videos less distracting. You can also use third-party extensions to stop autoplay videos.
5. How do I change my auto play settings on Twitter?
To change autoplay settings on Twitter, navigate to Settings and Privacy > Data Usage > Autoplay. Here, you can choose when videos should autoplay: Never, On Wi-Fi only, or On mobile data and Wi-Fi.
6. How do I turn off autoplay on Android?
To turn off autoplay on Android, you need to go to the specific app’s settings. For example, in the Twitter app, go to Settings and Privacy > Data Usage > Video Autoplay and select Never.
7. How do I turn off AutoPlay on twitter Android?
To turn off autoplay on Twitter Android, launch the Twitter app and go to Settings and Privacy > Data Usage > Video Autoplay and select Never.
8. Should I disable AutoPlay?
Yes, it is recommended to disable AutoPlay. AutoPlay can be used to install malware, making it a potential security risk.
9. Why should I disable AutoPlay?
Disabling AutoPlay can help protect your device from malware, as it prevents programs from running automatically from an external device as soon as they are attached to your computer. It also gives you more control over what content plays on your device.
Conclusion
Turning off Autoplay on Twitter is a simple yet effective way to enhance your user experience. It gives you control over your Twitter feed, allowing you to decide what content plays and when. Whether you’re using Twitter on your web browser or on your iOS or Android device, the steps provided in this guide can help you turn off Autoplay with ease. Remember, your comfort and convenience while using the platform should be your priority. So, take control of your Twitter experience today by turning off Autoplay. Happy tweeting!