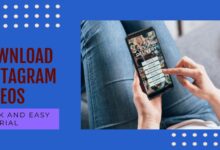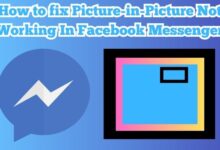How to Clear Twitter Cache from Android, iOS, or Web
Enhancing Your Twitter Experience: A Guide to Clearing Cache

In the digital age, social media platforms like Twitter have become an integral part of our daily lives. One aspect that often goes unnoticed by many users is the accumulation of cache. Clear Twitter cache is a simple yet effective way to optimize your device’s performance and enhance your Twitter experience.
When you use Twitter on your Android, iOS, or web browser, the app stores temporary data, known as cache. This cache includes images, videos, and other media from the tweets you’ve viewed. Over time, this data can take up a significant amount of storage space on your device, potentially slowing it down.
While cache data helps Twitter load content faster, it can sometimes lead to issues. For instance, you might notice that Twitter is not displaying the most recent tweets or that images are not loading correctly. In such cases, clearing your Twitter cache can often resolve these issues.
This article will guide you through the process of clearing your Twitter cache on Android, iOS, and web browsers. Whether you’re a seasoned Twitter user or new to the platform, this guide will provide you with the knowledge you need to keep your Twitter running smoothly.
Stay tuned as we delve into the steps to clear your Twitter cache, ensuring a seamless and enjoyable Twitter experience. Remember, a little maintenance can go a long way in enhancing your digital life.
Understanding Twitter Cache
When you scroll through your Twitter feed, you’re likely to come across a variety of media files – images, GIFs, videos, and more. These files, along with other data like web pages, are stored temporarily on your device in what is known as a cache.
The primary purpose of this cache is to speed up the loading process. When you revisit a page or a tweet, the app doesn’t have to download the same data again. Instead, it retrieves the data from the cache, making the content load faster. This mechanism enhances your Twitter experience by providing quick access to previously viewed content.
However, these benefits come with a trade-off. Over time, the cached files accumulate and can consume a significant amount of storage space on your device. This can lead to slower performance not just of the Twitter app, but your device as a whole.
Moreover, cache data can sometimes cause issues with the app. You might notice that Twitter is not displaying the most recent tweets, or images are not loading correctly. In such cases, clearing your Twitter cache can often resolve these issues.
Now, we’ll guide you through the process of clearing your Twitter cache on Android, iOS, and web browsers. This simple maintenance task can free up storage space, improve app performance, and ensure you get the most out of your Twitter experience.
Stay tuned as we delve into the specifics of how to clear your Twitter cache on different platforms. Whether you’re a seasoned Twitter user or new to the platform, this guide will provide you with the knowledge you need to keep your Twitter running smoothly.
How to Clear Twitter Cache on Android
Clearing the Twitter cache on your Android device can help free up storage space and improve the app’s performance. Here’s a step-by-step guide on how to do it:
- Launch the Settings App: Open the settings app on your Android device.
- Select Apps: Scroll down and select the “Apps” option.
- Select Twitter: In the list of apps, find and select Twitter.
- Tap on Storage Usage: Once you’ve selected Twitter, tap on “Storage usage”.
- Clear Cache: On the next screen, you’ll see an option to “Clear cache”. Tap on it, and the cache gets cleared instantly, removing all the junk files from the Twitter app.
Please note that the steps may vary slightly depending on the device and version of Android you are using.
In addition to clearing the cache, you can also clear data to save more storage space on your device. However, be aware that this will remove all stored content and data on the Twitter app, including your login information. You’ll need to log back into Twitter after clearing the data.
Clearing the Twitter cache is a simple maintenance task that can greatly enhance your Twitter experience. It frees up storage space, improves app performance, and ensures you get the most out of your Twitter usage.
How to Clear Twitter Cache on iOS
Clearing the Twitter cache on your iOS device can help free up storage space and improve the app’s performance. Here’s a step-by-step guide on how to do it:
- Launch the Twitter App: Open the Twitter app on your iPhone.
- Access Settings: Tap on your profile picture at the top left corner. This will open a sidebar with several options.
- Navigate to Settings: From the sidebar, tap ‘Settings and Support’ and select ‘Settings and privacy’.
- Go to Data Usage: Under the Settings screen, tap the ‘Accessibility, display, and languages’ option, and on the next screen, tap on the Data usage option.
- Clear Media Storage: Under the Storage section, select Media storage and tap the ‘Clear media storage’ button. This will clear the cache of media files like images and GIFs.
- Clear Web Storage: Go back to the Data usage page, then select the Web storage option. Tap ‘Clear all web storage’ to clear the cache of web data like website cookies and saved login details.
Please note that the steps may vary slightly depending on the version of the Twitter app you are using.
Clearing the Twitter cache is a simple maintenance task that can greatly enhance your Twitter experience. It frees up storage space, improves app performance, and ensures you get the most out of your Twitter usage.
How to Clear Twitter Cache on Web
Clearing the Twitter cache on your web browser can help improve the performance of Twitter’s web interface. Here’s a step-by-step guide on how to do it:
- Log in to Twitter: Open your preferred web browser and navigate to Twitter’s website. Log in to your account.
- Access Settings: Click on the “More” option on the left-hand side of the screen. This will open a menu with several options.
- Navigate to Settings and Privacy: From the menu, select “Settings and privacy”.
- Go to Privacy and Safety: Under the Settings screen, click on the “Privacy and safety” option.
- Access Data Usage: On the next screen, click on the “Data usage” option.
- Clear Media Storage: Under the Storage section, select “Media storage” and click the “Clear media storage” button. This will clear the cache of media files like images and GIFs.
- Clear Web Storage: Go back to the Data usage page, then select the “Web storage” option. Click “Clear all web storage” to clear the cache of web data like website cookies and saved login details.
Please note that the steps may vary slightly depending on the web browser you are using.
Clearing the Twitter cache is a simple maintenance task that can greatly enhance your Twitter experience. It frees up storage space, improves app performance, and ensures you get the most out of your Twitter usage.
- How to Mute Words and Hashtags on Twitter
- How to Read and Save Twitter Threads as a PDF or an Article
- How Does Twitter Algorithm Work: A Detailed Insight
Frequently Asked Questions
When it comes to clearing the Twitter cache, users often have a few common questions. Here are some of the most frequently asked questions and their answers:
What is Twitter Cache?
Twitter cache is temporary data stored on your device by the Twitter app. It includes images, videos, and other media from the tweets you’ve viewed.
Why Should I Clear Twitter Cache?
Clearing Twitter cache can free up storage space on your device and improve the performance of the Twitter app.
Does Clearing Twitter Cache Delete My Tweets?
No, clearing your Twitter cache will not delete your tweets. It only removes temporary files stored on your device.
How Often Should I Clear Twitter Cache?
There’s no set rule for how often you should clear your Twitter cache. It depends on your usage. If you use Twitter heavily, you might want to clear your cache more frequently.
Will Clearing Twitter Cache Log Me Out?
No, clearing your Twitter cache will not log you out of the app.
How do I clear my Twitter cache on Android?
You can clear the Twitter cache on your Android device by following these steps:
- Long tap the Twitter icon on your phone’s home screen and select “App info.”
- Scroll down to find “Storage” or “Storage usage” and tap it.
- Tap “Clear cache.”
How do I clear my Twitter cache on iOS?
- Clearing the Twitter cache on iOS is slightly different from Android. Here are the steps:
- Open the Twitter app on your iPhone.
- Tap on your profile icon.
- Tap on “Settings and privacy.”
- Tap on “Data usage.”
- Under the “Storage” section, tap on “Media storage” or “Web storage.”
- Tap on “Clear media storage” or “Clear web storage.”
How do I clear my Twitter cache in Chrome?
- To clear your Twitter cache in Chrome, you need to clear your browser’s cache. Here are the steps:
- On your computer, open Chrome.
- At the top right, click More.
- Click More tools > Clear browsing data.
- At the top, choose a time range. To delete everything, select All time.
- Next to “Cookies and other site data” and “Cached images and files,” check the boxes.
- Click Clear data.
How do I clear cache on iOS?
To clear cache on iOS, you can follow these steps:
- Go to Settings > Safari.
- Tap Clear History and Website Data.
- To clear cache of individual apps, go to Settings > General > iPhone Storage.
- Select the app with the cache you want to clear.
Where is Twitter cache on Android?
The Twitter cache on Android is located in the app’s storage settings. You can access it by following these steps:
- Open the Settings app on your Android device and select Apps.
- Go to App management and scroll down to select Twitter.
- Tap on Storage usage.
Can you clear app cache on Android?
Yes, you can clear app cache on Android. Here are the steps:
- Open the Settings app on your Android device.
- Scroll down and select Apps or Apps & notifications.
- Tap Manage apps.
- Scroll down until you find the app and select it.
- Tap Storage or Storage & cache.
- Select Clear cache.
How do I access my Twitter cache?
You can access your Twitter cache through the app’s data usage settings. Here are the steps:
- Launch the Twitter app on your device and tap on your profile picture.
- From the sidebar, tap ‘Settings and Support’ and select ‘Settings and privacy.’
- Under the Settings screen, tap the ‘Accessibility, display, and languages’ option.
- On the next screen, tap on the Data usage option.
- Under the Storage section, select Media storage or Web storage.
How do I clear my Twitter cache on my computer?
To clear your Twitter cache on your computer, you need to clear your browser’s cache. The steps vary depending on the browser you are using. For example, in Chrome, you can clear cache by clicking More > More tools > Clear browsing data at the top right corner.
How do you clear all Twitter data?
To clear all Twitter data, you can follow these steps:
- On the Twitter website, go to “Settings and privacy” by clicking on your profile picture.
- In the left sidebar, click on “Your Twitter data.”
- Scroll down to the “Data and permissions” section and click on “Clear history.”
- Remember, a little maintenance can go a long way in enhancing your Twitter experience.
Conclusion
Clearing your Twitter cache is a simple yet effective way to enhance your Twitter experience. Whether you’re using Twitter on an Android device, an iOS device, or a web browser, regularly clearing your cache can free up storage space, improve app performance, and ensure you’re seeing the most up-to-date content.
Remember, a little maintenance can go a long way. So, don’t let cache data slow down your Twitter experience. Use this guide to clear your Twitter cache and enjoy a smoother, faster Twitter experience.