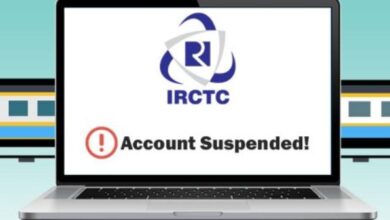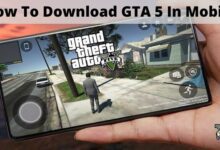How To Scan a Document On iPhone, iPad, or iPod touch
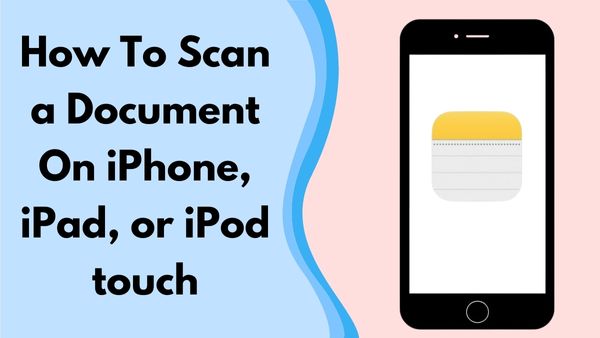
How To Scan a Document On iPhone, iPad, or iPod touch- On your iPhone, iPad, or iPod touch, you can scan documents & add signatures using the Notes app.
How To Scan a Document On iPhone, iPad, or iPod touch
Before you begin, it is suggested that you place your document on a background that contrasts with it so that your iPhone or iPad can more easily tell the difference between the document and the background. If the document is white, for instance, scan it on top of a dark hardwood table.
- Open Notes and choose an existing note or start a new one.
- Click on the Camera button. In Notes, press the Camera button to begin scanning a document, then hit the Scan Documents icon to finish.
- Place your paper so that the camera can see it.
- Your document will be scanned automatically if your device is in auto mode. Click the Shutter button if you need to manually take a scan. To scan, use either the Volume Up or Volume Down button. Then, after adjusting the scan’s corners to match the page, press Keep Scan.
- To save a document or add more scans, select Save.
How to use Notes on your iPhone to scan a document
Simple Steps to use Notes on your iPhone to scan a document–
- Start your iPhone’s Notes app.
- Click the “new note” symbol in the screen’s lower right corner (it looks like a little box with a pencil).
- Click the camera icon in the bottom-right corner of the screen. If the camera symbol is absent,
- Click Documents Scan.
- Place the first page in the center of your viewing area.
- Press the camera button (round circle at the bottom of the screen).
- Click on Retake or Keep Scan.
- To scan the next page, follow steps 5 through 7 after selecting Keep Scan.
- Keep going until you’ve photographed every page. Then select Save.
- Be aware that your document is not yet a PDF.
- How to Dial an Extension on iPhone
- How to set do not disturb on iPhone
- How to turn off voicemail iphone 13
- How to Restore iPhone without iTunes
How to save a scanned document on your iPhone as PDF
- Open iBooks app for iOS from the App Store.
- Click the Share button after opening the saved scanned document in Notes that you wish to save as a PDF (it looks like a little box with an arrow flying out the top).
- From the list of sharing choices, select “Copy to Books.”
- A PDF of your document has now been stored in the Books folder. Only the copy of your document in the Books folder is a PDF, so be aware of that.
Can I scan a document on my iPad?
Using the Camera or Notes apps, scanning is simple on the iPad. The camera on your iPad may be used to rapidly browse to websites or apps by scanning QR codes. Using the Notes app on your iPad, you can also scan documents, which you can then edit and distribute as a digital PDF.
Is there a way to scan a document on iPhone?
To add a new note, open the Notes app and click the pencil and paper symbol in the bottom right corner. Select Scan Documents after tapping the Camera icon. Put the document in front of the iPad or iPhone camera. The perimeter of your paper will have an orange highlighted area around it, and a scan will be captured automatically.
Why can’t my iPhone Notes scan documents?
You can only locate the native document scanner in the Notes app if your notes are connected to iCloud or the local notes folder on your iOS device. The built-in scanner toll will not be seen if you utilise a third-party Notes service, such as notes with Non-iCloud email provider.
What is the scan text feature on iPhone?
By importing text from any document viewed through your device’s camera, you may use your iPhone or iPad as a document scanner using the Scan Text functionality in iOS 15 and iPadOS 15. The function is compatible with native applications like Messages, Notes, and Reminders that let you write text.
What is the Best Way to Digitize Paper Documents?
Multi-Function-Devices. MFDs, or multi-function devices, may create papers of a high caliber.
Scanner- Although simple to use, this approach is very laborious.
Scanning App- This is an appropriate choice for scanning a few paper documents.
Services for document scanning.