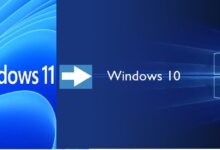How to Restore iPhone without iTunes
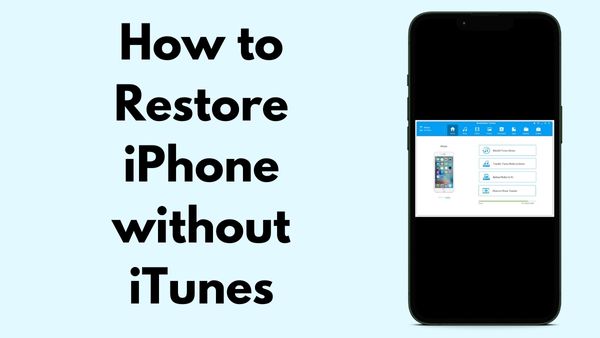
Do you want to restore your iPhone without iTunes? Here is How to restore iPhone without iTunes.
When Apple first introduced the iPhone, connecting it to a computer running iTunes was the best way to reset or restore your device. However, Apple stopped making iTunes for Mac in 2019 and instead released the Music app, while iTunes doesn’t work on all Windows PCs. So, how can an iPhone be reset or restored in the easiest method that doesn’t include iTunes?
In this guide, we’ll explain how to restore or reset your iPhone using device settings, Finder, or a third-party app if you don’t have access to iTunes.
Resetting vs. Restoring an iPhone
“Reset” and “restore” are frequently used interchangeably. However, as the two terms refer to various processes, this is inaccurate.
Resetting your smartphone is the less strenuous strategy out of the two. Depending on the reset option you select, it can delete your phone’s data, but it won’t change the firmware or operating system version.
A more detailed list of choices is also provided by resetting. You have the option to wipe all of your content and settings in addition to returning all of your device’s settings to their original defaults. If you’d like, you may select to only reset the location & privacy settings, network settings, keyboard dictionary, home screen layout, as well as keyboard layout. All of your other data will remain intact.
If your iPhone is having serious issues, you must do an iPhone restore. For instance, you could be unable to exit Device Firmware Update (DFU) or Recovery mode on your device, or you might continually see error messages (the most common are 3194, 4013, 4014, 9, and 51).
When you restore an iPhone, all of your data is deleted, as well as the operating system is completely reinstalled.
The restoration process may be further divided into two groups: restoring your iPhone to a functioning condition without any data and restoring a backup of your iPhone data.
How to Reset iPhone Without iTunes
Resetting an iPhone without iTunes is simple. You may do this action from within the Settings app on your phone if your device is operationally sound. To reset your iPhone, do the following:
- Make sure your device is not linked to iTunes before turning it on.
- Click the Settings app.
- Go to General > Reset or Transfer iPhone.
- A list of the many reset options is provided below. Click on the Erase All Content and Settings option to completely delete all of your data and restore your iPhone to factory settings. If not, choose Reset as well as the option that best suits your requirements.
You should enter your passcode in order for the reset to start. It will take several minutes to finish the process.
You must follow the given steps to restore your iPhone without using iTunes if you are unable to complete these steps because your iPhone isn’t functioning.
How to Restore iPhone without iTunes on a Mac
You may restore your iPhone using Finder if you have a Mac and are unable to use iTunes due to Apple’s discontinuation of the software. The procedure is precisely the same as it was with iTunes in the past:
- Use a USB cord to link your iPhone to your Mac.
- Open Finder and choose your iPhone from the sidebar.
- Enter your passcode if requested, then hit Trust on the iPhone screen.
- Tap Restore iPhone in the Finder’s General tab to totally delete your device as well as restore the operating system. To restore data from a previous Mac backup, you can also tap Restore Backup.
You could additionally need to restore the firmware, based on the nature of the issue with your iPhone. To achieve this, you must put your iPhone into DFU mode.
How to Restore an iPhone Without iTunes on a Windows PC
The scenario is a little bit more challenging if you need to restore an iPhone using a Windows PC but are unable to utilize iTunes or Finder because you are experiencing the white screen of death. You will require third-party software for this. Tenorshare, dr.fone, and FonePaw are three of the most well-known companies.
We’ll concentrate on the Tenorshare software in this manual. If there is something about the Tenorshare procedure that you don’t like, feel free to try the other two applications.
How to Restore a Disabled iPhone Using Tenorshare
Let’s explore how to restore a deactivated or non-functional iPhone without iTunes. This is the procedure you should do if you’ve forgotten your iPhone password, are in Recovery or DFU mode, or if iTunes is giving you issues when it attempts to restore your device.
The Tenorshare ReiBoot app, which has a paid membership option but may be used without one for free, is required to be downloaded first.
Connect your iPhone to your computer once the software is active. Bluetooth or Wi-Fi connections cannot be used; a cable connection is required.
If necessary, you can enter or exit recovery mode using the one-click buttons. However, in the majority of situations, you should just press the Start button to fix your iPhone.
The list of probable iOS issues will now appear; choose the one that most closely matches your iPhone and tap Fix Now. The ReiBoot program then offers you the choice between a Deep Repair, which is more efficient but deletes all of your data, as well as a Standard Repair, which is less successful but keeps your data.
Whichever method you select, put your iPhone in the proper mode and carry out the repair by following the onscreen instructions.
How to Restore iPhone Data Using Tenorshare
If you act fast after deleting a crucial image, message, document, or file from your iPhone, you might be able to recover it. UltData is another helpful software from Tenorshare. Although it’s free, membership will provide you access to more services. You may download the program for Windows or macOS.
Utilizing the program to restore data offers a few key advantages versus using iTunes. First off, you don’t need to have created a backup because, unlike iTunes, it can (hopefully) retrieve files directly from your iPhone. Furthermore, rather than having to deal with an all-or-nothing strategy, you may recover individual pieces of data from an iTunes backup.
The procedures listed below can be used to restore iPhone data without iTunes:
- Install and download the UltData application.
- Based on what you want to do, choose either Recover from iOS Devices, Recover Data from Backup or Recover Data from iCloud.
- The files you want to recover and restore should be chosen.
- To check what is accessible, tap the Scan button. Then, restore whatever you require.
Third-Party Apps Give You More Options Than iTunes
Although it may at first appear that you are at a disadvantage if you are unable to reset or restore your iPhone using iTunes, many third-party applications actually provide a far greater number of capabilities than iTunes.
UltData may be used to recover any type of data from your iPhone, iCloud, or backup, and Tenorshare can be used to quickly enter or exit Recovery and address a variety of difficulties. However, some of those choices can also be made in different ways.
Is restoring iPhone the same as resetting it?
Not at all. Actually, restoring an iPhone goes farther than resetting.
When you reset an iPhone, you often go to Settings > General > Transfer or Reset iPhone to do so and resolve common problems like network connection and location problems, keyboard, and screen faults. The iOS system version, as well as the firmware of your iPhone, as well as firmware of your iPhone, are unaffected by a factory reset, so even if all the data on your iPhone is deleted when you select Erase All Content as well as Settings, it’s still lighter than restoring.
However, when you restore your iPhone, all of your data and even the operating system are normally deleted, leaving your phone with a clean OS and the appearance of a brand-new interior. Alternatively, you can fix your phone if it’s frozen or locked in DFU Mode. You will lose all of your files, contacts, messages, and call logs if you don’t back up your data and restore your phone. However, you may recover them using unofficial software like tenorshare or FonePaw iPhone Data Recovery.
- How to enable truecaller in iphone
- How To Download CapCut In India For Android And iPhone
- How To Sync Message From iPhone To Mac?
- How to change device name on iphone
- How to Rearrange apps on iPhone
Are there other ways to restore my iPhone without iTunes?
If you have a Mac computer, you may also try using Finder to restore your iPhone’s system in addition to utilizing third-party software like tenoreshare or FonePaw iOS System Recovery.
Step 1: Use a USB cord to connect your iPhone to your Mac. (Tapping “Trust” may be necessary to verify authorization.)
Step 2: Open Finder and select your iPhone from the sidebar.
Step 3: To do a factory reset and restore the iOS operating system, go to General > Software > Restore iPhone. You might need to set your iPhone into recovery mode before attempting to connect to Finder once again if it cannot be identified properly.
It should be noted, though, that Finder is Mac’s equivalent of iTunes. Actually, it functions in a similar fashion to iTunes. Therefore, this approach is only advised if you prefer to utilize iTunes but are unable to do so. Using Finder might not work either if you can’t get iTunes to fix the issue.
Can iCloud restore my iPhone system?
Yes, In fact, if you’ve already backed them up, you can only restore certain deleted data to your iPhone using iCloud. But unlike FonePaw iPhone System Recovery, it cannot restore your phone’s operating system using iCloud. Therefore, if your iPhone has any issues, repair them first before restoring your data from the iCloud.