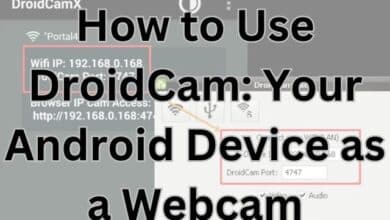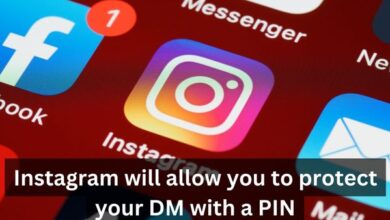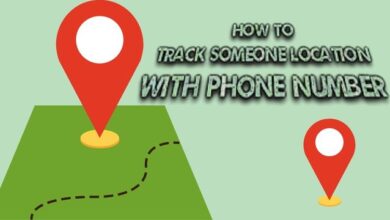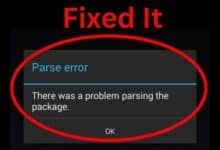How to Install WordPress

WordPress can be rapidly installed using Softaculous wordPress, so there is no need to manually install it; but, if you want a more technical choice, this post will detail detailed procedure about install WordPress.
Here are the procedures for How to Install WordPress
- Firstly Download WordPress
- Put WordPress on your hosting account.
- Establishing a MySQL database and users
- Configure wp-config.php
- Run the installation
- Finish the installation.
Detailed Explanation-
Step 1: How to Download WordPress-
- Visit https://wordpress.org/download/ to download the WordPress installation file to your local computer.
- To create a folder on your local computer, unzip the downloaded file.
Step 2: Install WordPress on a hosting platform
To upload WordPress to your hosting account, you have three alternatives. The contents of the wordpress folder that was created when you unzipped the file in Step 1 must be uploaded to your hosting account’s file manager. One of three methods will work to do this:
Upload files using File Manager
- Login cPanel.
- Select File Manager from the Files section.
- Tap Settings in the top right-hand corner.
- Tap Save after choosing Web Root and Show Hidden Files (dotfiles). (Direct access to the hosting account folder that is visible on the internet is provided by Web Root. Your website files must be located in this location, which is often the public html or www folder.)
- Find the folder where you want to submit your files and click it.
- After entering the folder, select Upload from the top toolbar.
- Click Choose File (some web browsers will have Choose File instead).
- Choose the file from your computer that you want to upload, then press the Open button to start the uploading procedure.
- While the upload is ongoing, you can choose additional files.
(A 500 MB upload limit applies while using File Manager. Please utilise FTP if you need to upload a bigger file.) - Your folder should now display the uploaded file.
You might want to share files online after uploading them to your server.
Step 3: Create MySQL database and user
WordPress maintains a database where it saves its data. As a result, a database must be made.
- Login cPanel.
- Locate the Databases area and click the button for the MySQL Database Wizard.
- Type the database name, Create A Database and select Next Step.
- Type the database user name and password, Create Database Users, and then click Create User.
- Select the All Privileges checkbox, Add User to the Database and then click Next Step.
- After finishing the process, note the database name, username, and password because you will need them below.
Step 4: Configure wp-config.php
The WordPress application is instructed to pull data from a particular database by the wp-config-sample.php file, which also provides the database information. To guarantee that the proper database information is linked to the WordPress installation, this step must be finished.
File Manager allows you to access the wp-config-sample.php file from the WordPress installation folder. The instructions below show how to create the public html folder, which is the default folder for your primary domain.
- Login cPanel.
- Tap the File Manager icon after navigating to the Files area.
- Select public html from the File Manager’s left-hand menu.
- In the upper right side of your File Manager, tap the Settings button.
- Check the option next to Show Hidden Files (dotfiles) in the pop-up box, then click Save.
- Find the wp-config-sample.php file in the File Manager’s right hand panel.
- Rename the file by using the right-click menu.
- Change name of the file to wp-config.php, then tap the Rename File button to save the change.
- Right click again on the new wp-config.php file as well as select Edit.
- Another pop-up box will show up. Select Edit from the menu.
Look for the following data when the file opens:
/** The name of the database for WordPress */
define( 'DB_NAME', 'database_name_here' );
/** MySQL database username */
define( 'DB_USER', 'username_here' );
/** MySQL database password */
define( 'DB_PASSWORD', 'password_here'' );
/** MySQL hostname */
define( 'DB_HOST', 'localhost' );Enter the name of the database you generated for database name here (above in Step 3: Create MySQL Database and User).
Username here should be changed to the username you gave the database.
Change password here to the password you created for the database.
Note: Verify that your database name, username, and password do not contain any spaces before or after them.
When finished, press the top-right Save Changes button, then tap Close to leave the page and go back to the File Manager.
Step 5: Run the installation.
The installation script can be executed by opening a new browser tab and entering your domain. You will be immediately forwarded to one of the following URLs, depending on where you installed the script:
You ought to be sent to: if you uploaded WordPress to the domain’s root folder.
https://example.com/wp-admin/install.phpThe URL will have the following structure if you uploaded WordPress to a subfolder of your domain’s directory:
https://example.com/yoursubfolder/wp-admin/install.phpMake careful to substitute your actual domain name for “example.com.”
Step 6: Complete the installation
- You will see a WordPress setup screen asking you to choose your chosen language as soon as you open your right WordPress URL in a browser. Select the language of your choice, then press the Continue button.
- A welcome page stating, “Welcome to the legendary five-minute WordPress installation process!” should now appear. The following fields under “Information required” must be filled out:
Site Title –
Later on, this can be altered.
Username
This is the site’s admin username. We strongly advise against using “admin,” as doing so can put your security at danger.
Password-
You can choose your own password, which will be automatically generated for you. The password strength indicator will inform you of its level of security.
You Email:
This email address will be used to send login information, so make sure you can access it.
Visibility in Search Engines
Leave this unchecked if you want your website to appear in search engine results. You can choose this box if you do not want your website to be indexed.
You should be directed to the last screen after clicking the Install WordPress button, which reads, “WordPress has already been set up. Many thanks, and have fun! “. The username you selected on the previous page will be shown, along with a blank space for your password. To log in with the WordPress Admin Dashboard and start creating your website, tap the Log In button!
Once WordPress is installed, make sure to secure your website by registering for SiteLock right away, your website’s cyber sentry! In addition to other things, SiteLock will stop the bad people and immediately remove malware.
How to Use WAMP to Locally Install WordPress on Windows
- Install WAMP on your computer after downloading it.
- Run Wampserver.exe to launch the installation process.
- New MySQL Database creation.
- Extract the files and install WordPress.
- Open your web browser and visit your local WordPress site.
If you’re searching for an overview on how to manually install WordPress, here it is:
- Visit wordpress.org to get the most recent version of WordPress.
- Upload the file to the public html (or equivalent) directory after unzipping it.
- Create a MySQL user as well as database.
- wp-config.php should be configured.
- Install WordPress by running it.
- How to Start a Blog with WordPress and Bluehost in 2022
- How to Create a WordPress Website with Bluehost
- Best Website Hosting Affiliate Program
People May Ask
How should WordPress be installed correctly?
You first must choose “Start a new website” before selecting “WordPress.” The WordPress installation information will now be requested by the installer wizard. For your new WordPress site, you must supply an email address, an admin username, as well as a password. To proceed, tap the “Confirm” button.
Can I install WordPress for free?
You may use and download WordPress without spending any money. But you’ll need WordPress hosting if you want to utilize WordPress online. Create a free blog on WordPress.com, but be aware that there are some peculiarities.
Should I use WordPress online or download it?
The freedom to install whatever tools you want and to manage the functioning of the entire website is very important. If you wish to live alone, this is the finest option. If you don’t want to get your hands dirty using hosting, third-party tools, and customized website functionality, WordPress.com is a good option for you.
How to use it to install WordPress locally?
Step 1: Install WAMP on your computer after downloading it.
Step 2: Run the Wampserver.exe file to begin the installation.
Step 3: Make a new MySQL database.
Step 4: Download WordPress and extract the files.
Step 5: Go to your local WordPress site in your web browser.
How to install wordpress on localhost?
- Install a local server program as the first step.
- Install MAMP Server in step two.
- Operate MAMP on your computer in step three.
- Make a database in step four.
- Install WordPress in step five.
- Put WordPress in MAMP’s htdocs in step six.
- Download WordPress on Localhost in step seven.
Can I use Bluehost and the WordPress app?
Open the Bluehost control panel and log in. In the top navigation menu that appears on your screen, select WordPress Tools. Click the Users tab on the left. Choose the WordPress installation you want to log into under Select WordPress.
How to Install WordPress and XAMPP Locally on a Windows Computer?
- Installing XAMPP on your computer is the first step.
- Start the modules in Step 2 and check your server.
- Add the WordPress files in step three.
- Create a database for WordPress in step four.
- Use the on-screen installer to install WordPress locally.
How Can WordPress Be Installed On cPanel?
- cPanel -> Home -> Software should be visited.
- Go to the Softaculous Apps Installer menu.
- Enter “WordPress” in the search box on the left menu.
- Pick the WordPress icon that appears.
- Pick “Install” from the option that displays.
How to install wordpress on hostgator?
- Download WordPress first. Visit https://wordpress.org/download/ to download the WordPress installation file to your local computer.
- Upload WordPress to your hosting account in step two.
- Create a MySQL database and user in step three.
- Configure wp-config in step four.
- Run the installation in step five.
- Sixth step: Finish the installation.