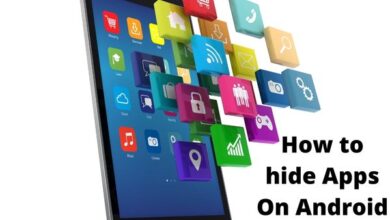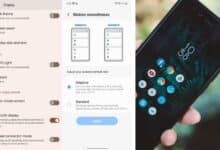No Internet Connection in CapCut: How to fix it
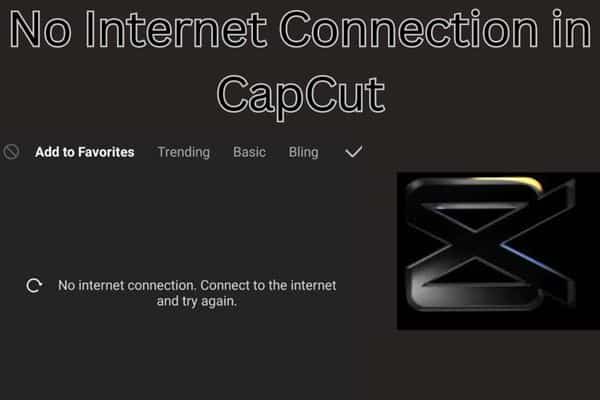
To fix the “No Internet Connection in CapCut” Issue, follow these steps to troubleshoot and resolve the problem.
CapCut may sometimes encounter issues such as a “No Internet Connection” error message. This problem can be frustrating especially when you’re editing a video.
Ways to Fix No Internet Connection in CapCut
Check your internet connection:
Check that you have a stable internet connection. Check if your Wi-Fi or cellular data is turned on and working properly. Try opening other apps or websites to confirm that your internet connection is indeed active.
Restart CapCut and your device:
Sometimes simple restart can fix minor glitches or connectivity issues. Close the CapCut app and swipe it away from the recent apps list. Then, restart your smartphone or tablet. Once your device has booted up again, launch CapCut and check if the internet connection problem persists.
Clear CapCut cache:
The cache files accumulated by CapCut over time can sometimes interfere with the app’s functionality, including the internet connection. To clear the app cache, follow these steps:
a. Go to your device’s Settings.
b. Locate and select “Apps” or “Applications Manager.”
c. Find CapCut from the list of installed apps and tap on it.
d. Select “Storage” or “Storage Usage.”
e. Tap on “Clear Cache” to delete the app’s cache files.
f. Restart CapCut and see if the issue is resolved.
Update CapCut:
An outdated version of CapCut may contain bugs or compatibility issues that can lead to connectivity problems. Ensure that you have the latest version of the app installed on your device by following these steps:
a. Open the App Store (for iOS) or Google Play Store (for Android).
b. Search for “CapCut” in the app store’s search bar.
c. If an update is available, you will see an “Update” button next to CapCut. Tap on it to update the app.
d. Once the update is complete, relaunch CapCut and check if the internet connection issue is resolved.
Check for system updates:
Sometimes, system updates can address underlying connectivity issues that affect specific apps. Make sure your device’s operating system is up to date. To check for system updates:
a. Open your device’s Settings.
b. Look for “System” or “Software Update.”
c. Tap on it to check for any available updates.
d. If an update is available, download and install it.
e. Once the update is complete, restart your device and launch CapCut again.
Reinstall CapCut:
If none of the above steps have resolved the “No Internet Connection” issue, you may need to reinstall CapCut. Here’s how:
a. Uninstall CapCut from your device by long-pressing the app icon and selecting “Uninstall” (for Android) or by tapping and holding the app icon until it starts shaking, then selecting the “X” icon (for iOS).
b. Go to the App Store (for iOS) or Google Play Store (for Android) and search for “CapCut.”
c. Install CapCut again by following the installation instructions.
d. Launch the reinstalled app and check if the problem persists.
FAQ
Q1: What does the “No Internet Connection” error mean in CapCut?
A1: The “No Internet Connection” error message in CapCut indicates that the app is unable to establish a connection to the internet, which can hinder certain features and functions.
Q2: What should I do if I encounter the “No Internet Connection” error in CapCut?
A2: If you come across this error, there are several troubleshooting steps you can take to fix it.
Q3: How can I fix the “No Internet Connection” issue in CapCut?
A3: Here are some steps you can follow to resolve the problem:
- Check your internet connection to ensure it is stable and working.
- Restart CapCut and your device to clear any temporary glitches.
- Clear CapCut’s cache files, which may be causing the issue.
- Update CapCut to the latest version available.
- Check for system updates on your device and install them if any are available.
- As a last resort, uninstall and reinstall CapCut on your device.
Q4: How can I check my internet connection?
A4: To check your internet connection: make sure that your Wi-Fi or cellular data is turned on. You can try opening other apps or websites to verify if your connection is active.
Q5: How do I clear CapCut’s cache?
A5: To clear CapCut’s cache: go to your device’s settings, find the CapCut app in the app list, tap on it, and select “Storage” or “Storage Usage.” From there, you can choose the option to clear the app’s cache.
Q6: Why is it important to update CapCut and my device’s operating system?
A6: Updating CapCut and your device’s operating system ensures that you have the latest bug fixes, improvements, and compatibility updates. This can help resolve issues and provide a smoother user experience.
Q7: What if none of the troubleshooting steps work?
A7: If none of the provided solutions fix the “No Internet Connection” issue, you can reach out to CapCut’s support team for further assistance. They may be able to provide additional guidance or investigate the problem.
- How do you use capcut Feature on Tiktok
- Here is Free Capcut Alternative in 2023
- How to Download Capcut on windows and Macos without an Emulator
- Is the Capcut App Safe to Use? Exploring Security and Privacy Features
- Discover the Best CapCut Alternatives to use in 2023
- What is Capcut Tiktok Video Editing App
- How to Use Capcut App: The Complete Guide for Beginners
- CapCut Template New Trend: Where to Find and How to Use
- Best 15 Capcut Video Editing Tips and Tricks
- How To Download CapCut In India For Android And iPhone
- How to Add Text to CapCut: A Comprehensive Guide
- Is capcut a good editing app
- Text Background Effect Capcut Images
Conclusion:
Experiencing a “No Internet Connection” issue in CapCut can be frustrating when you’re eager to edit your videos. Remember to check your internet connection, restart CapCut and your device, clear the app cache, update CapCut and your device’s operating system, and as a last resort, reinstall CapCut. Hopefully, one of these solutions will get your CapCut app back to working smoothly and allow you to continue creating fantastic videos.