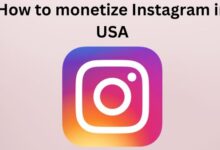How To Change Alarm Sound On iPhone?

How To Change Alarm Sound On iPhone- Open iPhones clock app then click on Alarm symbol then edit an alarm then click on edit then edit alarm screen then choose sound option then Click on desired alarm sound. Now choose which one you want.
On your iPhone, you may choose the sound that will play when a new alarm is set to go off. Radar is the standard alarm tone, and Alert is the standard vibration.
You may select a different sound for each alarm you have set up on your phone. An alarm may be set to vibrate only, sound only, or vibrate and sound at the same time.
How to change the alarm sound and vibration on your iPhone.
- Go to iPhone’s Clock app.
- To change your alarm sound, click the alarm symbol at the bottom of your screen.
- Click on edit an alarm, then hit Edit in the top right corner of your screen. The Edit Alarm screen will then be shown.
- On the Edit Alarm screen, select the Sound option.
- The location where your current alarm sound appears on the list is where you’ll drop into the next screen. To view more options, scroll up and down.
- Press the desired alarm sound. Each tone will have a sample play. To get even more alarm sound selections, select “Classic” from the tone menu.
- Scroll to the bottom of the Sound screen and select “None” to turn off the alarm sound.
- Return to the Edit Alarm screen as well as hit Save to save your changes after finishing.
How to add a custom alarm sound on an iPhone
No other alarm tones that come with your iPhone must be chosen above Sencha, Crystals, Night Owl, or any other option. You may download additional tones when you edit your alarm tone.
- Open Edit Sound menu of your Clock app, as shown in the section above, scroll to the top of the Sound menu.
- Click Tone Shop. You will then be sent to the iTunes Store app.
- From the menu, select “Tones”. This directs you to a store where you may purchase ringtones from a large selection of musical selections using your iTunes account. You may also select the voice of a favourite character for the alert tone.
- Select “Download All Purchased Tones” if the tones you previously purchased haven’t been downloaded to your current phone. After reviewing your account, Apple will download your tones.
A song from your iTunes collection may also be used as your alarm’s soundtrack.
- Open Edit Sound menu of your Clock app, scroll to the top of the Sound menu.
- Click “Pick a song” under SONGS. You’ll then be directed to your iTunes library.
- Pick the music you wish to play as your alarm. You’ll see a list of the tracks you’ve already selected above. Select a tune. With only one tap, you may select any of those.
You may choose different tunes or tones for each of your alarms if you have several alarms.
How to modify or personalize your iPhone’s alarm vibration
Additionally, you may choose how your phone vibrates with each alarm.
- Open Edit Sound menu of your Clock app, scroll to the top of the Sound menu.
- To view a list of potential vibration patterns, click Vibration.
- Click the desired design. When you click it, a brief sample of each vibration will be heard.
- Click “Play” to hear your personalized vibration. To erase it and start a new recording, select “Record.”
- When you select “Save,” a popup allowing you to give your unique vibration a name will appear. Enter the name and then select Save. In the Vibration menu, your saved custom vibrations will be listed under CUSTOM.
How to delete an alarm
- To delete the alarm, swipe left over it and touch.
- Click Edit, then tap Delete, and finally click Delete.
- To delete an alarm, first click Edit, then click the alarm.
How to edit an alarm
- Click the Alarm tab after launching the Clock app.
- In the top-left corner, select Edit.
- Make your modifications by tapping the alarm, then hit Save.
How to set an alarm on iPhone
- Click the Alarm tab after launching the Clock app.
- Select the Add button.
- Decide on an alarm time. You may also select one of the following:
- To create a recurring alarm, tap.
- Click to give your alarm a name.
- Click to select the sound that will be played when the alarm goes off.
- Snooze: When the alarm goes off, turn on to display a Snooze option.
- Click Save.