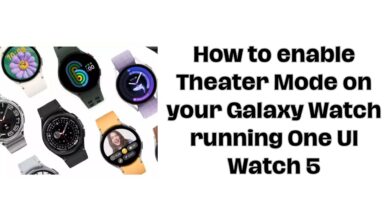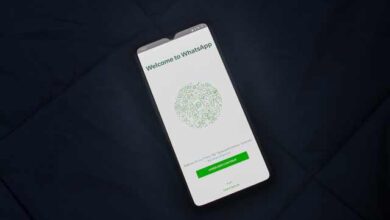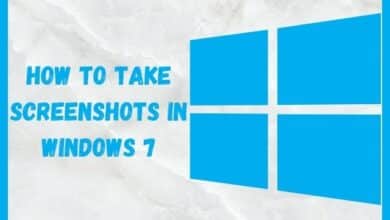How to Use Capcut App: The Complete Guide for Beginners
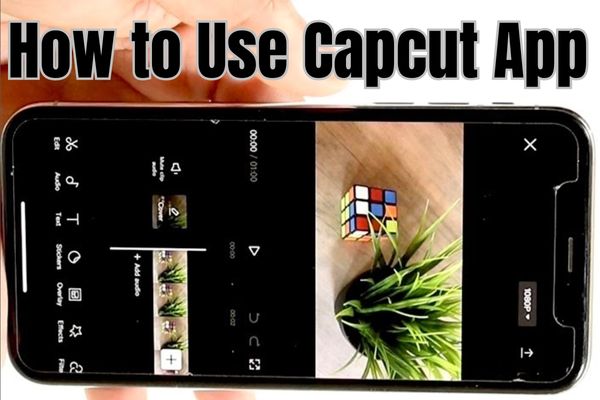
Are you just getting started with video editing? Lets understand How to Use Capcut App. Look nowhere else! We will walk you through every step of using the CapCut app in this detailed manual. CapCut provides a user-friendly interface and a wealth of functionality to help you make your videos come to life whether you’re making content for TikTok, Instagram, or any other social media network. Get ready to unleash your creativity and easily create videos that look professional.
How to Use Capcut App
Downloading and Setting Up CapCut:
- Visit your app store (iOS or Android) and search for “CapCut.”
- Install the app on your device after downloading it.
- To create your account, launch the app and adhere to the prompts on the screen.
Importing Media:
- Tap the “+” button on the home screen to import media files (videos, photos, and music) from your device’s library.
- Select the files you want to use in your project and tap “Import.”
Basic Editing Tools:
- Trim and Split: Cut and trim your video clips to remove unwanted sections or split them into multiple parts.
- Speed Adjustment: Speed up or slow down your videos for dramatic or comedic effects.
- Rotate and Flip: Adjust the orientation of your videos or create engaging flips.
- Volume Control: Modify the volume levels of your video and audio tracks.
Advanced Editing Features:
- Transitions: Add seamless transitions between video clips to create a smooth flow.
- Text and Titles: Insert text overlays, titles, and captions to enhance your storytelling.
- Filters and Effects: Apply a variety of filters and effects to give your videos a unique look and feel.
- Stickers and Emoji: Add fun stickers, emojis, and GIFs to bring some personality to your videos.
- Music and Sound Effects: Choose from a library of built-in soundtracks or import your own music to complement your videos. Add sound effects to enhance specific moments.
Timeline Editing:
- Arrange and rearrange your video clips and audio tracks on the timeline to create your desired sequence.
- Drag and drop clips to adjust their order, duration, and placement.
- Use the timeline to precisely synchronize audio and video elements.
Advanced Features:
- Keyframe Animation: Create dynamic animations by setting keyframes to control specific properties, such as position, scale, and opacity.
- Chroma Key (Green Screen): Replace a specific color in your video with a different background or image.
- Picture-in-Picture: Overlay one video on top of another to create engaging multi-layered compositions.
Exporting and Sharing:
- To make sure your video lives up to your expectations, preview it.
- Tap the export button to choose your desired video resolution and quality.
- Wait for the app to process the video, and then save it to your device or share it directly to social media platforms.
Finding Templates on CapCut:
- Open CapCut and start a new project.
- Tap “New Project” and explore templates under the “Templates” option.
- Choose a template that suits your project and customize it by adding your media.
Alternative Method: Scrolling Your FYP 📜
- Download CapCut from your app store.
- Identify “CapCut • Try this template” stickers while scrolling your FYP.
- Click the sticker, then tap “Use Template in CapCut” to customize.
Using Templates on CapCut:
- Launch CapCut and start a new project.
- Import video clips using the “Import” button.
- Arrange clips on the timeline, customize with optional text.
- Enhance your video by adjusting text size, font, color, and animation.
Editing Videos on CapCut ✂️:
- Adjust speed by tapping a clip, selecting “Speed,” and choosing slow motion or fast-forward.
- Enhance audio quality by adjusting volume, adding music, or applying sound effects.
- Utilize the green screen tool to remove or replace backgrounds.
- Add overlays, trim videos, and use various editing features for a polished result.
Using a Green Screen on CapCut 🟢:
- Import the green screen clip and align it using finger gestures.
- Apply the “Chroma Key” effect by adjusting color intensity.
- Refine with masking, cropping, or animation tools.
- Preview and tap “Export” to save your creation.
Adding Elements to CapCut 🔥:
- Add titles by tapping “Text,” selecting a style, and customizing size, color, and animation.
- Choose transitions between clips by tapping “Transition.”
- Import audio from your device or CapCut’s library.
- Record voiceovers with the “Voice” feature.
Pro Tips for CapCut Video Creation 🎯:
- Plan your video’s narrative before editing.
- Use color correction tools for visual consistency.
- Balance background music and spoken content for a seamless experience.
- Less is more – enhance, don’t overshadow your content with flashy effects.
How can I Use the CapCut App
Step 1: Install the CapCut app and launch it
Note: For easier video editing on a larger screen, CapCut also has a desktop version.
Step 2: Click the “New Project” icon to start a new project.
Step 2: Click and hold to select one or more video clips, then click Add.
Step 3: Begin editing on the timeline.
Tips:
- CapCut will automatically store the project draught. Editing can be stopped and started at any moment.
- You may also utilise the ShortCut tool to instantly make videos for automatic quick editing.
CapCut Interface
Preview Window: The preview window in CapCut allows you to play back your video project and interact with the clips. You can use pinch gestures to zoom in or out, drag clips to reposition them, rotate clips to adjust their orientation, and interact with various elements within the video.
Timeline: The timeline is where you assemble, arrange, and edit your video, audio, overlay, effect, and text tracks. It provides a visual representation of your project’s timeline, allowing you to see the sequence and duration of each clip and track. You can drag and drop clips onto the timeline, adjust their order and duration, and make precise edits.
Main Toolbar: The main toolbar contains all the essential tools you need for editing your videos. It appears when no clips are selected in the timeline. The main toolbar provides options for importing media, trimming and splitting clips, adjusting speed, applying effects and filters, adding text and titles, controlling volume, and exporting your final video.
Sub Toolbar: The sub toolbars are located on the timeline and are specific to different tracks and clips. For example, there are sub toolbars for text, audio, overlays, and video clips. These toolbars provide additional controls and settings related to the specific track or clip you are working with. They allow you to fine-tune the properties and attributes of each element in your video.
d steps and tips, you can easily navigate CapCut’s features to create engaging and professional-looking videos. Happy editing!
How to Split and Delete Clips in CapCut:
To trim out a section in the middle of a video, you can split the footage and delete the unwanted clip. Here’s how you can do it in CapCut:
- Locate the position in the video where you want to split the clip.
- Tap on the video clip to select it.
- Move the playhead (the red vertical line) to the desired splitting point.
- Tap the “Scissors” icon located in the main toolbar. This will split the clip into two separate parts at the playhead position.
- Tap on the unwanted clip section that you want to delete.
- Once selected, tap the “Delete” button that appears on the sub-toolbar or use the trash bin icon in the main toolbar. This will remove the selected clip from your project.
- Adjust the remaining clips on the timeline as needed to ensure a smooth transition between the edited sections.
By splitting and deleting clips, you can effectively trim out specific sections in the middle of your video and remove unwanted content. This allows you to create a more concise and polished final result. Continue exploring the various editing features in CapCut to enhance your videos and bring your creative vision to life.
How to Resize Videos in CapCut:
To resize videos in CapCut and adjust the aspect ratio to better fit different social media platforms, follow these steps:
- Tap on the video clip that you want to resize.
- Tap the “Format” icon located at the bottom of the editor.
- Select a different aspect ratio that suits your desired platform or purpose.
- For example, if you want to change a horizontal video to a vertical format for TikTok, you can choose the 9:16 dimension.
Note: When resizing a video, some parts may be cropped or surrounded by black bars. To address this, you can use the Canvas feature to further customize the video’s appearance.
How to Use the Canvas Feature in CapCut:
- After changing the video’s format, tap the “Canvas” icon on the toolbar at the bottom of the screen.
- Tap the “Color” icon to change the background color, if desired.
- You can also use the “Background” feature to add pictures as the video background. Tap the “+” button and select the desired image from your device’s library.
- Adjust the position, size, and opacity of the added background image as needed.
- Preview the video to ensure that the resized and customized appearance meets your expectations.
By resizing videos and using the Canvas feature in CapCut, you can optimize your videos for different social media platforms and create a visually appealing viewing experience for your audience. Experiment with different aspect ratios and background options to achieve the desired look and feel for your videos.
How to mirror a video in CapCut
To mirror a video in CapCut, follow these steps:
- After importing the video clips into CapCut, tap the “Edit” menu in the toolbar at the bottom.
- In the Edit menu, tap the “Edit” option between the “Extract Audio” and “Filters” tools.
- Inside the Edit option, tap the “Mirror” tool.
- Your video will now be mirrored horizontally.
How to rotate a video in CapCut
To rotate a video in CapCut, you can follow these steps:
- Create a new project and add the video clip you want to rotate.
- Tap the first Edit button to enter the video editing toolbar.
- Tap the second Edit button and select “Rotate”.
- Adjust the rotation angle by dragging the slider or entering a specific value.
- You can also rotate part of the video by splitting the footage before using the rotate function.
How to change the speed of a video in CapCut
To change the speed of a video in CapCut, you can use the Normal or Curve mode:
Normal mode:
- Tap the video clip on the timeline and tap the “Speed” icon.
- Select the “Normal” option.
- Drag the slider to adjust the speed, making it slower (e.g., 0.5x) or faster (e.g., 2x).
- Toggle the “Pitch” option to maintain or change the audio pitch when the speed is altered.
Curve mode:
- Tap the video clip on the timeline and tap the “Speed” icon.
- Select the “Curve” option.
- Tap the graph icon to open the speed curve editor.
- Adjust the curve by adding keyframes and dragging them to create custom speed changes.
- Playback the video to see the speed ramping effects.
How to reverse a video in CapCut
To reverse a video in CapCut, follow these steps:
- Add the video to the project in CapCut.
- Tap on the video clip and swipe the toolbar at the bottom.
- Swipe all the way to the right until you see the “Reverse” icon.
- Tap on the “Reverse” icon to reverse the video.
How to replace a clip in CapCut
To replace a clip in CapCut, follow these steps:
- Tap on the video clip that you want to replace.
- Swipe the toolbar at the bottom all the way to the right until you see the “Replace” icon.
- Tap on the “Replace” icon and select the video clip you want to replace it with.
How to add video transitions in CapCut
To add video transitions in CapCut, follow these steps:
- Import two or more videos into your CapCut project or split a long video into two parts.
- Click the icon between two clips to enter the transition panel.
- Apply transition templates from the available options.
- Drag the slider to adjust the transition timing.
- Tap the forbidden icon to remove the transition.
How to use overlays in CapCut
To use overlays in CapCut, follow these steps:
- Import your main video clip into the project.
- Tap the “Overlay” icon in the toolbar (make sure not to tap the main video clip).
- Tap “Add overlay” and select the video or picture file you want to add as an overlay.
- Edit the overlay by tapping on it and using the editing tools.
- You can split, trim, change volume, and perform other edits on the overlay clip.
How to create a split-screen effect
To put two videos side by side in CapCut or create a split-screen effect, follow these steps:
- Add the main video to the timeline.
- Tap the “Overlay” option to add the overlay video.
- Tap the “Mask” icon in the bottom panel.
- Tap the “Split” icon and move the split line in the preview window.
- You can add more videos side by side by repeating the steps above or using different layout options, such as Picture-in-Picture (PiP) or Grid.
How to add Picture-in-Picture (PiP):
Add the main video to the timeline. Tap the “Overlay” option to add the overlay video. Resize and reposition the overlay video using pinch-to-zoom and drag gestures. To change the position, tap and hold the overlay video, then drag it to the desired location. To resize, tap and hold the corners or sides of the overlay video, then drag them to adjust the size. To adjust the opacity, tap on the overlay video, and use the opacity slider in the editing tools.
How to use the Grid layout:
Add the main video and the overlay videos to the timeline. Tap the “Mask” icon in the bottom panel. Tap the “Grid” option to enter the grid layout editor. Choose the desired grid layout from the available options. Drag and drop the video clips into the grid cells. Adjust the size and position of each video clip within the grid. You can also adjust the border size and color, as well as add transitions between the grid cells.
Once you have finished editing your video in CapCut, you can export it by following these steps:
Tap the “Export” button in the top-right corner of the screen. Select the desired video resolution and quality settings. Tap the “Export” button again to start the exporting process. Wait for the export to complete, and then you can save the video to your device or share it on social media platforms.
Remember to save your project in CapCut if you plan to make further edits or modifications in the future. Enjoy editing your videos with CapCut!
FAQ
Q1: Is CapCut available for both iOS and Android devices?
A: Yes, CapCut is available for download on both iOS and Android platforms. Simply visit your app store and search for “CapCut” to install the app on your device.
Q2: Can I import media files other than videos?
A: Absolutely! CapCut allows you to import various media files, including videos, photos, and music, from your device’s library. This flexibility enables you to create dynamic videos using a combination of different media elements.
Q3: Are there pre-designed templates available in CapCut?
A: CapCut offers a wide range of pre-designed templates that you can use to quickly create visually appealing videos. These templates include transitions, text effects, and filters, allowing you to achieve a professional and polished look without starting from scratch.
Q4: Can I customize the templates in CapCut?
A: Yes, you can customize the templates in CapCut to suit your preferences. You can change text, replace media files, adjust transitions, and apply filters to make the template unique and aligned with your creative vision.
Q5: How can I add my own personal touches to the videos?
A: While templates provide a solid foundation, adding personal touches can make your videos stand out. CapCut allows you to add your own images, videos, or text to the template, giving it a personal touch and making it more authentic.
Q6: Can I share my edited videos directly to social media platforms?
A: Yes, CapCut provides the option to share your edited videos directly to various social media platforms, such as TikTok, Instagram, and more. You can also save the videos to your device for further use or distribution.
Q7: Are there any advanced features in CapCut?
A: CapCut offers advanced features such as keyframe animation, chroma key (green screen), and picture-in-picture. These features allow you to create dynamic animations, replace backgrounds, and overlay multiple videos for engaging compositions.
Q8: Is there a community or support available for CapCut users?
A: Yes, there are various online communities, forums, and social media groups dedicated to CapCut where users can share their creations, find inspiration, and seek assistance. These communities are great resources for learning new techniques and getting help from experienced users.
- What is Capcut Tiktok Video Editing App
- CapCut Template New Trend: Where to Find and How to Use
- Best 15 Capcut Video Editing Tips and Tricks
- How To Download CapCut In India For Android And iPhone
- Discover the Best CapCut Alternatives to use in 2023
- Is the Capcut App Safe to Use? Exploring Security and Privacy Features
- How to Download Capcut on windows and Macos without an Emulator
- How do you use capcut Feature on Tiktok
Conclusion:
Congratulations! You’ve now mastered the essentials of using the CapCut app. From importing media to applying advanced effects and exporting your videos, CapCut provides a powerful and intuitive platform for unleashing your creativity. Don’t be afraid to experiment, try out different features, and explore the app’s capabilities. With practice, you’ll be able to create stunning videos that captivate your audience and showcase your unique style. Happy editing! 🎬✨ #CapCut #VideoEditing #BeginnersGuide