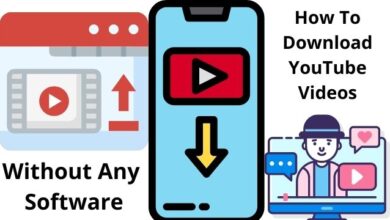How to Hide Apps on Android
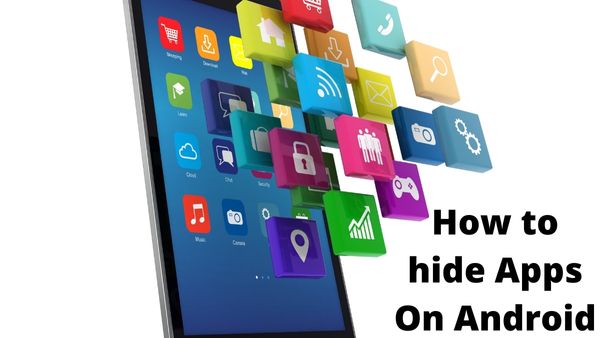
How to Hide Apps on Android- There is always a risk that someone may eventually get their hands on unlocked Android phone, even with the most secure home screen in the world. It’s comforting to know that you can maintain your most private apps hidden from view in case that ever occurs. To keep your internet activities private, get a VPN after learning how to hide apps on Android.
On your Android phone, you can hide apps for a variety of reasons. Due to the widespread use of mobile payments, many of us have private financial information on our phones that is available to anyone who can bypass the lockscreen. In addition, parents can employ content-locking technologies to hide apps and prevent their children from accessing information they shouldn’t on their gadgets.
It’s helpful to know that hiding apps on your Android phone is simple, even if you merely want to keep it private while lending your smartphone to a friend or member of your family. This article illustrates several techniques for hiding and disguising apps so that others cannot access them.
Hide apps on Android with built-in settings (some models)
Apps can be hidden on some Android phones using the main menu or device settings. You might be in luck if you own a phone made by Samsung, LG, Xiaomi, OnePlus, or Huawei. If not, move on to the third-party Android app hiding solutions section.
How to hide Apps on Android (Samsung)
- Open app drawer.
- In the top right corner, click the three dots.
- Open the Home Screen Options (or just Settings).
- Choose the option to hide apps.
- Select the program or apps you want to hide.
- Use the Apply button to confirm (or press Done).
How to hide apps on Android (Xiaomi phones)
The built-in app-lock feature on Xiaomi phones has to be configured. The following is how to hide apps on Xiaomi phones:
- Navigate to Settings.
- After selecting App lock, tap the gear icon.
- Select Hidden applications.
- Then select Manage hidden apps.
- Select the applications you want to hide.
- By zooming out on the main screen and using your fingerprint to activate the app lock function later, you can uncover the apps you’ve hidden.
How to hide Apps on Android (OnePlus phones)
You may hide apps on OnePlus phones using a feature called the Hidden Space folder. To ensure that your apps stay even more hidden, you may even password-protect the Hidden Space folder. How to hide apps on OnePlus phones is as follows:
- Swipe right after opening the app drawer.
- To add apps, click +.
- To Confirm click the checkmark.
- In the top right corner, click the three dots.
- For the highest level of security, select Enable password and create a strong password.
How to hide Apps on Android (Huawei phones)
Huawei phones include a hidden folder called PrivateSpace where you may lock it with your fingerprint and hide programmes as well as files. However, you can only download apps straight to the PrivateSpace Folder; you cannot move apps from your main screen to PrivateSpace.
- By heading to Settings > Security & privacy > PrivateSpace, you must first set up PrivateSpace. Here’s how to hide apps on your Huawei phone after that is configured:
- Your fingerprint will unlock PrivateSpace.
- Install any private apps you choose.
Use a third-party app hider
Install a third-party program made expressly to conceal Android apps if you’re dissatisfied with Android’s default app hiding functionality. You may entirely Hide your apps or change their names and icons with the aid of these app-hider applications. Some of these covert apps can even assume the form of another discrete software, such as a calculator or calendar.
Let’s examine two of the most widely used third-party app hiders currently available (remember, when installing third-party software always practice responsible Android app safety).
You may personalize your phone by using launchers.
You may customize your home screen using app hiders. However, they frequently ask for a lot of private rights from your device, and some of them might even be malware in disguise.
Nova Launcher
Anyone wishing to alter their user experience should use Nova Launcher, which comes in both free and premium editions. You don’t have to give the app complete power over your phone because it doesn’t need root access. You can modify the titles and icons of your apps in the app drawer after installing Nova and making it your default launcher so that they appear how you choose.
Here’s how to modify the apps on your home screen using Nova Launcher:
Open your app drawer by swiping up, then long-pressing the app you wish to edit and choosing Edit.
Change the app’s name anyway you want, then hit Done. By tapping the app icon, you can also edit it.
You can hide apps from your app drawer using Nova Launcher’s premium edition, but such apps will still be searchable if someone knows what to look for.
App Hider
Another well-liked, free (and ad-supported) option that will assist you in hiding your apps is called App Hider. Additionally, it disguises itself as a calculator, making it much less probable for anyone looking through your phone to suspect you’ve pulled any tricks.
Here’s how to hide your apps with App Hider:
- Download and launch App Hider.
- To choose which apps to hide, tap the Plus icon.
- we’ve chosen to conceal Slack.
- After importing your chosen app into App Hider, tap it to either hide it or use the Dual function to run multiple instances of it.
- You can mask the app itself by disguising it as a calculator from the App Hider menu.
- Looking back at our app drawer, we notice that Calculator+ has taken the place of App Hider, which was previously present.
- How to Hide Someone On Snapchat
- How to Hide Followers on Instagram
- How To Hide Chat In WhatsApp in latest version
Use Samsung’s Secure Folder to hide apps
In order to hide apps on a Samsung device, you must first create a safe folder and then copy or move your apps (and other data) into that folder. Here’s how to use Secure Folder to hide apps on a Samsung phone.
- Create a new Secure Folder
- Here’s how to make a new Secure Folder on a Samsung phone:
- Click the small settings cog in the top right corner after swiping down from the top of your screen.
- Choose security and biometrics.
- Click Secure Folder.
- If you already have a Samsung account, log in. If not, register now. Tap Sign in, Continue, or Agree after that.
- Enter your account information, then select OK or Sign in.
- Select the lock type you like (pattern, PIN, or password), then touch Next.
- Select Continue, type in your lock method a second time, and then touch Confirm.
On your home and app screens, a shortcut to your Secure Folder will now be visible; you can add files as well as apps there to keep them concealed.
Add apps to a Secure Folder
On a Samsung phone, follow these steps to move apps to a Secure Folder:
- To add files, select Add files or the Plus icon in your Secure Folder.
- Pick the applications you want to add. Click Download from Play Store to download an app directly to your Secure Folder.
- Click Add after choosing the apps you want to hide.
- Your Secure Folder will now include your chosen apps concealed. Additionally, you can transfer data to your safe folder. This is how:
- Select Add files from the three vertical dots after opening your Secure Folder.
- Select the type of file you wish to add (images, docs, etc.).
- Choose whether to move or copy the files you want to add.
- Additionally, you can move files (such as private images) directly by choosing each one separately, heading to the settings menu (represented by three vertical dots), and selecting Move to Secure Folder.
To hide apps, make a guest account or use the private mode on your smartphone-
You can utilize a guest user account or stock Android if you don’t want to download a third-party app hider. It’s not the most secure solution, and it’s a bit of a hassle to switch to the guest account while sharing your phone. However, it’s a helpful solution for parents who wish to child-proof their smartphones or keep their kids secure online.
The technique isn’t accessible on all devices, especially the newer Android smartphones, and it differs slightly based on your Android version as well as phone maker. This “borrow my phone” snoop-proofing technique is presented by some phone manufacturers in their own way.
- To access your Settings, swipe down at the top of your display and click the cog icon.
- Click Lock screen & security after scrobbling down.
- Click the Private mode that you find.
- Use the toggle in the top-right corner to turn on Private mode.
- Choose a password, fingerprint, pattern, or PIN as your access type for private mode.
Once your access type has been set up, you can enable or disable Private mode as necessary. Only those who have access to your Private mode will be able to view the stuff you’ve chosen. Ensure Private mode is on if you’re planning to lend someone your smartphone.
Disable apps to hide them
Bloatware is added by numerous phone makers and carriers on top of the Android operating system. Depending on whether you’re prepared to root your phone, you have a few choices if you’d want to remove these (often) unused system apps.
Installing apps or making modifications that get beyond your phone’s built-in limitations requires rooting, often known as jailbreaking. The risk increases as a result of this greater freedom because your phone’s security mechanisms may no longer guard against malicious software and risky apps, and you run the risk of nullifying the manufacturer’s warranty.
Unrooted gadgets
Even though you need to root your device to totally remove some system apps, you can disable them. By turning off the apps, you may prevent them from running in the background and have them disappear from your home screen. They will still require storage space, but it is an improvement over nothing.
When you search for apps on your phone, disabled apps could still show up in your search results. They might also show up in the list of apps in your Settings, depending on the manufacturer of your device. On some phones, Google Assistant might potentially be able to unlock blocked apps. The biggest benefit of disabling apps is that you won’t have to see them on your home screen anymore.
To disable apps on Android, follow these steps:
- By sliding down as well as clicking the cog icon, you may access your Settings.
- Click the Apps menu.
- Choose the app you wish to turn off from the Apps menu, then hit the Disable button at the bottom of the screen. The deactivate option will be greyed out if the programme cannot be disabled (perhaps because it is required for vital functions). (You’ll also have the option to uninstall the app if it can be removed.)
- By selecting Disable app, you can confirm your decision to turn the app off.
Simply follow the same instructions as before, but this time choose Enable if you ever want to use the app again.
Rooted devices
By rooting your phone, you can completely remove the system applications from it. Keep in mind that rooting is an extremely risky technique that can result in a lot more issues and expose security holes that can be used by hackers.
You should download one of the top Android privacy or security apps to shield your phone from malware after rooting it. Otherwise, you risk having to remove both the relatively innocent bloatware that brought you here and malware from your phone. As previously said, rooting your phone would void the warranty from the manufacturer.
If you opt to root, you’ll need to choose an app that has root access and can uninstall system apps. You’ve disabled the phone’s security features, so proceed with caution when looking for and choosing a replacement.
Similarly, protect your online privacy!
Just the beginning involves securing your sensitive information from anyone with access to your phone. Someone may be able to intercept your traffic as long as your phone is online, which is essentially always.
This is particularly prevalent on unprotected public Wi-Fi networks, like those found in airports and coffee shops. With AVG Secure VPN, you can block internet snoops since it offers complete mobile security, military-grade encryption, and your own private internet tunnel.
People May Ask
How can I join a new Wi-Fi network with my Chromecast?
Connect your mobile device to the network, launch the Google Home app, and select Chromecast > Settings > Wi-Fi > Forget > Forget network to connect Chromecast to a new Wi-Fi network. Then, connect your Chromecast to Wi-Fi by following the on-screen instructions.