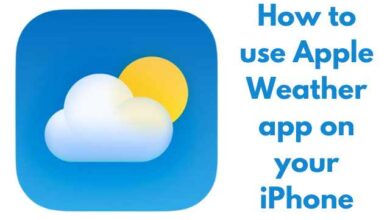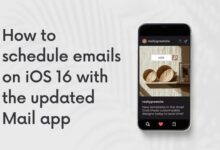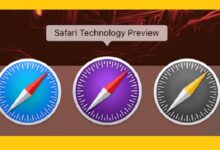How to Connect iPhone to TV
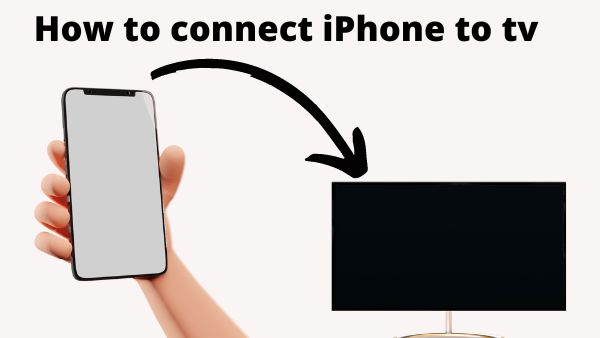
How to Connect iPhone to TV- You want to connect your iPhone to your TV, right? It’s simple to watch your streaming applications, music, and even your vacation photos on the big screen using only a cable or even wirelessly.
On our iPhones and iPads, the majority of us are accustomed to watching videos and listening to music.
However, did you know that sending video and audio from your phone to your TV (and even your home radio) is quite easy?
There are various straightforward ways, from plugging in a cable to wirelessly transmitting the signals via an Apple TV or smart TV.
How to connect iphone to tv with hdmi
The good news is that it will also support both sound and video, and it’s quite easy. This may be the most affordable option for you to use your applications and view your favorite material on a larger screen. This technique might be helpful for you if you have an iPad, albeit you might require a different kind of adaptor (also known as a dongle).
How to connect iPhone to tv with HDMI cable and the Lightning Adapter–
One side of the HDMI cable should be connected to a free HDMI port on your TV. Look behind the TV as well as on its sides for it. Make notes of the HDMI label’s number, which should be on the device.
The Lightning Digital AV Adapter should be connected to the opposite end of the HDMI wire.
Connect your iPhone to the Lighting connector.
Use your remote control or the TV controls to change to the correct HDMI port that you just connected the cable into after turning on your TV.
Your iPhone or iPad’s video and audio output should be visible on the screen.
Using a Plug and Play cable to connect your iPhone to your TV
Instead of purchasing two separate cables, if your TV supports USB connections, you may acquire a Plug – And – play cord that has an HDMI side, a USB connection, and a Lighting side for iPhone. But be in mind that some HDMI cables won’t work with paid apps as well as subscriptions.
How to connect your iPhone with a Plug and Play cable
One end of the HDMI cable should be connected to your TV’s USB port and the other end to the HDMI port. Check for ports that have the labels HDMI and USB on them.
Connect the iPhone’s Lighting side.
Find the HDMI input on your TV by turning it on.
Start taking use of what’s on your phone on the TV.
Connecting your iPhone to your smart TV
Check for a feature called Airplay on your TV’s specifications to see if your type of smart TV has built-in support for the iPhone.
Based on the model of your TV, there are particular apps that let you mirror what you’re seeing on your iPhone on your TV if your TV doesn’t support Airplay. You can use a wide screen to stream your paid subscriptions while playing games.
You may be able to stream photographs and movies directly from your iPhone using a brand-specific app that is compatible with your smart TV, and you can also use the application as a remote control. The Nero Streaming Player app enables you to instantly mirror the material on your iPhone to smart TV if you don’t already have a TV-specific application.
How to connect iPhone to smart TV
Install the app. Here, we’ll use Nero Streaming Player as an illustration.
Connect your iPhone to the same Wi-Fi network as your smart TV.
Choose content you wish to stream, then tap the button to send it from your iPhone to your TV.
Using Apple TV or an Airplay-compatible TV to stream on your TV
If you have an Apple TV, you can virtually immediately connect your phone to your TV using its features. You can stream videos, music, presentations, share images on your TV, and more using the available options. Some of the most recent TVs also come equipped with Airplay, allowing you to connect instantly using the steps below.
Simply follow these steps to use your Apple TV to connect your phone to your TV if your iOS device is supported.
- How to Connect Ps4 Controller to iPhone
- How to connect Laptop to Tv
- How to Record Phone Calls on iPhone
How to connect iPhone with Apple TV
Your iOS smartphone and Apple TV must be connected to the same Wi-Fi network.
- To display and open the Control Center, swipe up or down depending on the version you have. Swipe down for iPhones running iOS 12 or later. Swipe up for earlier iterations.
- Choose your Apple TV or Airplay-compatible TV from the list by tapping Screen mirroring. Enter the name in your iOS device if Airplay is a choice and it appears on your Television screen.
- Simply turn your phone to select the display settings you want the TV to display (vertical or horizontal); the TV display will adjust itself.
- Watch your favorite media on a huge screen.
You may also connect an iPad as well as iPod Touch to your Apple TV using this option.
Big screen or small screen, you decide
You can start viewing whatever you see on your iPhone on your TV as soon as you connect it to your TV using the method that works best for you. You aren’t restricted to simply watching video; you can also mirror the screen, which is wonderful for viewing photographs and even browsing websites.
Remember that you can tilt your phone for a better view; typically, videos do this automatically on both your phone as well as your TV, and even when your smartphone is horizontal, the video will switch to full landscape view on your TV.
Since they are not designed to do so, programs that only operate horizontally won’t switch to sideways or vertically.
Remember:
The same procedures apply if you want to connect your iPad to your TV.