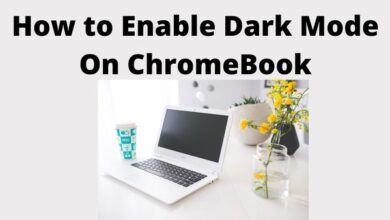How to use Apple Weather app on your iPhone
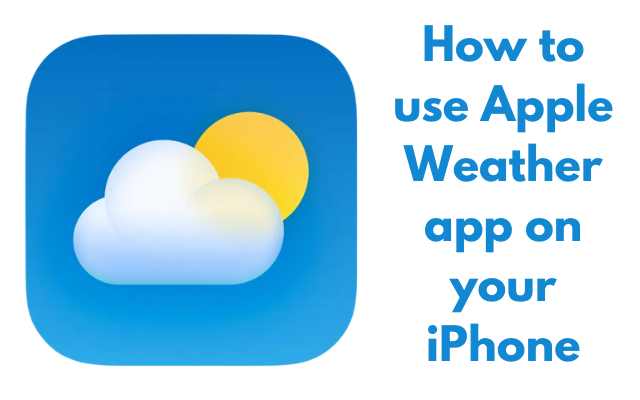
If you’re wondering how to use Apple Weather app on your iPhone, you’ve come to the right place. You can get access to the most recent weather information for your region and other locations worldwide. Which is accessible to iPhone users.
The app’s intuitive interface and adaptability let you personalise your experience to suit your tastes. The Apple Weather app for your iPhone will be demonstrated in this piece along with how to select your position, watch the weather prediction, and adapt the app to your preferences.
How to use Apple Weather app on your iPhone
Setting Your Location
Setting your position is the first stage in using the Apple Weather app. If your location isn’t immediately detected when you first open the app then you can manually enter “+” sign in the upper right and enter your city or zip code. By pressing the same “+” icon and entering the name or zip number of the place you wish to add, you can also add more locales.
Viewing the Weather Forecast
When you access it after setting your position, you can see the local weather right now. The present temperature, the high and low temperatures for the day, and an overview of the weather conditions will all be shown on the primary screen.
Swipe up on the primary screen to show the extended forecast to see the weather report for the following few days. This will show the ten-day prediction with the high and low temperatures and an overview of the day-by-day weather.
Customizing the App
The Apple Weather app’s customizability is one of its best aspects. You can modify the programme so that it shows the information you care about the most- Such as the weather, wind speed, and chance of precipitation. You can modify the App using the following techniques:
- Open the Apple Weather app
- Tap the three lines in the bottom
- Tap “Edit”
- Tap the + icon next to info you want to add
- You can choose from a variety of information as chance of precipitation, wind speed, and humidity
- Tap “Done” when finished
You can change not only the data shown on the primary screen but also the temperature measures (Fahrenheit or Celsius), as well as the environmental factors that set off extreme weather warnings.
Getting Severe Weather Alerts
The Apple Weather app can also provide severe weather alerts for your location. To enable severe weather alerts, follow these steps:
- Open the Apple Weather app
- Tap the three lines in the bottom right corner
- Tap “Notifications.”
- Toggle on “Severe Weather Alerts.”
- Customize the types of severe weather alerts you want to receive notifications for
FAQ
Q: How do I add multiple locations to the Apple Weather app on my iPhone?
A: Simply swipe left or right on the present position at the bottom to display the following place. Adding additional locations to the iPhone’s Apple Weather software is possible. To find and add new places- you can also press the + icon in the lower right side.
Q: How do I change the temperature units in the Apple Weather app on my iPhone?
A: To change the temperature units- Go to the “Settings” app, select “General,” and then “Language & Region.” From there, you can change your preferred temperature unit to Celsius or Fahrenheit.
Q: Can I change the sequence in which the weather information appears on my iPhone’s Apple Weather app?
A: The sequence of the weather information can be changed in the iPhone’s Apple Weather programme. To move a bit of weather information to a different spot on the screen, just tap and stay on it.
Q: How accurate is the weather information in the Apple Weather app on my iPhone?
A: The weather information in the Apple Weather app from The Weather Channel (reliable source). Depending on your position and other variables, precision of weather forecast may vary.
Q: How do I configure weather notifications in the iPhone’s Apple Weather app?
A: Open the “Settings” app, choose “Notifications,” then scroll down to the “Weather” programme on your iPhone to configure weather notifications. You can then select to receive notifications for particular weather events, like strong thunderstorms or cold weather.
- What to Do When Apple Weather App is Not Working
- How to install Apple iOS 16.2 beta
- Apple’s iPhone can also predict if it will rain in next hour
- How to turn off auto-brightness on your iPhone or iPad
Conclusion
Apple Weather app allows you to access most recent weather data. You can select your position, see the weather prediction, personalise the app to your tastes, and get extreme weather notifications by following the instructions in this piece. The Apple Weather app has you covered whether you’re organising a journey, getting ready for the day, or are simply interested in the weather.

![How to Watch Fetch TV in Canada? [2022] - 12 Watch Fetch TV](https://techmodena.com/wp-content/uploads/2022/10/Watch-Fetch-TV-390x220.jpg)