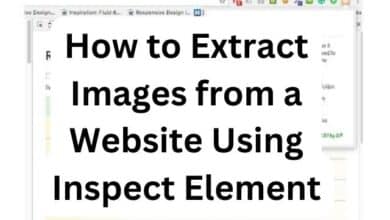How to use Stage Manager on your MacOS Ventura powered Mac
The window or app that users are now working on is shown in the centre of Stage Manager, which shows all the applications and windows in the most recent order of use.
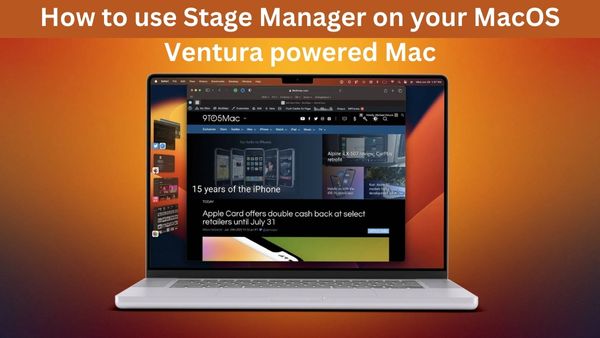
Are you looking for How to use Stage Manager on your MacOS Ventura powered Mac? Here is simple steps to use it-
Highlights
- MacOS Ventura was recently released by Apple for compatible Apple devices.
- A new Stage Manager function is included with MacOS Ventura.
- The Stage Manager function in MacOS Ventura makes switching between programs and windows simple.
Mac desktops and MacBook laptops are now supported by Apple’s most current release, macOS Ventura. Users may organise their work area on their Apple PCs with the new Stage Manager function in MacOS Ventura. Users may quickly move between programmes and windows using Stage Manager by tapping on them.
The window or app that users are now working on is shown in the center of Stage Manager, which shows all the applications and windows in the most recent order of use. Additionally, it displays updated information about apps that users are not now using in a sidebar.
Here is a step-by-step guide on using Stage Manager on a Mac if you are new to macOS Ventura.
How to enable Stage Manager on your Mac
Step 1: Select Control Center from the top menu bar.
Step 2: Subsequently, select Stage Manager.
Step 3: Slide the on-screen button to turn Stage Manager on.
How to organize apps and windows in Stage Manager
In Stage Manager, you can organize windows and applications as follows:
- Drag the title bar of the middle window to enlarge that side of the window if you want to relocate or resize it.
- Drag a thumbnail to the central window or hold down the Shift key while tapping a thumbnail to form a window group.
- Drag a window back to the thumbnail area to remove it from a group.
- Hold the object over a thumbnail until the window for it shifts to the center, then drop it into the new window to transfer it.
- Click the minimize button in the corner of the window or press Command-M to send it to the side as a thumbnail without switching windows.
- Press Command-H to make the windows and app’s thumbnail invisible. If an app is hidden or hasn’t been used recently, it won’t be displayed by default, but you may switch to it in other ways, including from the Dock or by hitting Command-Tab.
How to change Stage Manager settings
Step 1: From the top menu, select Apple.
Step 2: Select System Settings from the menu.
Step 3: In the sidebar, select Desktop and Dock.
Step 4: Next, tap the Customize button that pops up on the right side of Stage Manager.
Step 5: Pick the choice that best suits you:
- Turn on the recent programs button to make sure that thumbnails are always displayed, barring window coverage. Alternately, you may disable it to guarantee that thumbnails are concealed until you move your pointer to the screen’s left edge.
- Toggle Desktop items on to maintain the visibility of the things on your desktop. To guarantee that things on your desktop are hidden until you click your desktop, you may also turn them off.