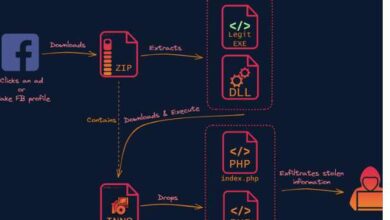How to connect Laptop to Tv
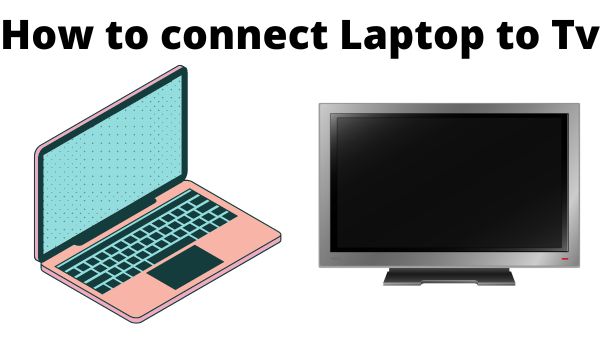
How to connect Laptop to Tv- Sometimes you simply can’t fit everything you want to do on your laptop screen. You then wonder whether there is a way to connect the two as you gaze over at your lonely 55-inch smart TV, which is yearning to be used. There is, indeed!
Whether you want to switch from your small display to a big screen to watch movies, utilize your TV as a monitor whereas working from home, or simply want a larger display to see your friends’ faces during video chat, we’re posting this article to help you connect laptop to TV.
How to connect laptop to TV via HDMI
Using an HDMI connection is among the safest (and simplest) ways to link your laptop and TV. Video and audio signals are transmitted between two devices using an HDMI cable.
It makes no difference which HDMI cable goes into the TV or the laptop because they are identical on both ends.
To connect your laptop to your tv with an HDMI cable:
Connect the HDMI cable’s other end to your laptop’s HDMI output.
The other end of the cable should be plugged into one of your TV’s HDMI inputs.
Choose the input corresponding to the location of the cable using the remote control (HDMI 1, HDMI 2, HDMI 3, etc.).
Your laptop and TV will have higher picture quality and less lag time if they are connected through a wire.
How to connect your laptop to your smart TV wirelessly
Depending on the kind of computer you have, you might be able to connect wirelessly instead of using wires.
To connect your pc laptop to your smart tv:
Ensure that the TV and laptop are both Wi-Fi enabled.
Navigate to Settings > System > Display on your laptop.
Tap Connect to a wireless display underneath the Multiple screens header. A list of available displays ought to appear.
Tap on your TV when it shows in the list to connect your laptop.
Tap Detect under the Multiple screens header if your TV isn’t listed. If it still doesn’t show up, your TV or laptop could not support Miracast, the wireless connection technology that makes the devices work together. You might be able to utilise a streaming device, like a Roku® device, to connect your laptop to, allowing you to project the screen onto your TV.
- How to Reset Apple ID Password
- How to Improve Credit Score
- How to Screen Record on Chromebook
- How to Deactivate Messenger
To connect your apple laptop to your smart tv:
You may quickly connect your laptop to a compatible smart TV using AirPlay. Apple TV and AirPlay 2-capable smart TVs are examples of compatible gadgets.
Here’s how to use AirPlay to link your laptop to your TV:
- Ensure that your laptop is connected to the same Wi-Fi network as your Apple TV or smart TV with AirPlay 2.
- Go to the Control Center (the icon with the two switches in the top right corner) on your Mac.
- Toggle Screen Mirroring on.
- Select the gadget with which you want to share your display.
- Tap Screen Mirroring, then select Stop Mirroring to end your streaming session.
How to use Chromecast to connect your Chromebook to a smart TV:
You’ll need to purchase a Google Chromecast to connect to your smart TV if you want to go wireless and connect your Chromebook to your TV without using an HDMI connection.
Here’s how to use Chromecast to link your Chromebook to your smart TV:
Attach your Chromecast to your smart TV’s HDMI port.
Choose the HDMI input that corresponds to the location where you plugged it in using your remote control.
- Tap the time in the bottom-right corner of your computer screen.
- Ensure Bluetooth® and Wi-Fi are turned on.
- Available Cast devices include some.
- Choose what you want to cast from your computer.
- Tap Share. Your TV should display the material from your Chromebook.
- Tap the time, then press Stop next to Casting display to stop sharing your display.
- Nothing reduces productivity as much as a laptop malfunction
you can protect all of your favorite home electronics, including your laptop. No matter where or which brand you purchased your laptop from, you can always obtain prompt repairs for it from dependable professionals for less than $1/day.
How to project laptop to tv
You may use the steps below to mirror your laptop’s screen on your TV.
- Use HDMI connection to connect your laptop to your TV. You may use an HDMI cable to link the two devices because the majority of contemporary laptops and TVs include an HDMI connector. You might need to use a different kind of cable or converter if your laptop or tv lacks an HDMI connector.
- Turn on your TV and switch to the correct input. Use your TV remote to switch to the HDMI input that your laptop is connected to.
- Press the Windows key + P (or Command + P on a Mac). This will open the Project menu on your laptop.
- Select the “Duplicate” or “Extend” option. While “Extend” enables you to utilise the TV as an additional monitor, “Duplicate” will display the identical screen on both your laptop and television.
- Adjust the screen resolution if necessary. You may need to change the screen resolution for the highest picture quality depending on your laptop and TV.
- Start playing content on your laptop. The screen of your laptop should now be visible on your TV, as should whatever material you are playing on your laptop.
Note: Precise procedures may vary depending on the type of your laptop and TV.