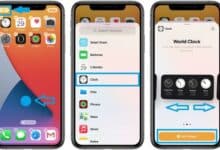How to Record Phone Calls on iPhone
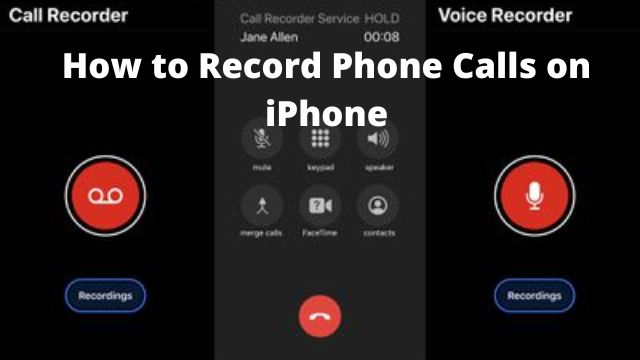
Do you want to know how to record Phone calls on iPhone? Here are some tips for recording phone calls on an iPhone for free.
Apple has not included a built-in recording feature for iPhone phone calls because of nation- and state-specific legal restrictions.
One reason Apple has drawn so many users from around the world is because of its excellent privacy settings. However, there are a few workarounds you may use to still record phone calls on your iPhone.
Using your iPhone to covertly record a call could have negative legal repercussions. Make important to alert the call recipient and obtain their permission before recording a phone call if you plan to do so.
How to Record Calls on iPhone Without Apps
This is most likely the quickest and simplest method for recording a phone call on your iPhone without spending money on programmes. It won’t operate without another audio-recording device with a microphone, such as an additional iPhone, iPad, computer, or portable recorder.
It’s straightforward to do as long as you’re in a calm area and have access to your iPhone’s speakerphone:
- Dial their number and select the Speaker icon. Tell your call partner that you’ll be recording the conversation on your iPhone.
- Start recording on your external recorder after getting permission.
- Put your iPhone close to the recording device’s microphone. If you want your own audio to be captured, keep your body close to the recording device.
- Cut off the call.
- Conserve the recording.
You can capture the call using Apple’s Voice Memos app on an other iOS device. We advise using Audacity, a free audio editing and recording powerhouse, on a Mac or PC.
How to Record Incoming iPhone Calls Using Google Voice
In the US and Canada, Google Voice is a free VoIP (Voice over Internet Protocol) calling service. It offers you a free phone number, a voicemail box, and the capacity to make both domestic and international calls for no charge (as per the Google Voice calling rates). One benefit of Google Voice is the ability to record phone calls.
However, you must first spend some time configuring the service before you can proceed. Make sure that neither your employer nor your place of school has Voice for Google Workspace accounts set up or in use. Otherwise, you won’t be able to use the recording feature.
How to set up Google Voice is as follows:
- The App Store offers a free download of Google Voice. Open it up and log in with your Google account.
- Click Search. Choose the new phone number you want to link to your Google Voice account from the list.
- Verify the number. When prompted to input your phone number, click Next.
- Enter the phone number for your iPhone. Wait for a verification code after confirming.
- Use the code you just got to validate your new Google Voice configuration.
Before you may record calls on your iPhone, there is one more step you must take. Log into your Google account and visit the Google Voice website. To access the Settings menu, click the gear symbol in the page’s upper right corner.
On this page, choose the Calls tab from the menu on the left. Then, by clicking the widget to the right of the widget, enable Incoming call choices by scrolling down.
When you receive a call using your Google Voice account, you can start recording it by pressing the 4 key on your iPhone number pad. Google will let them know that they are being recorded when you do this. The recording can be downloaded for future reference from your Google Voice inbox.
Unfortunately, you cannot use Google Voice on your iPhone to record an outbound call for security and legal reasons.
How to Record Phone Calls on an iPhone Using a Third-Party App
If you live in the United States and have a functional US phone number, a third-party programme called Rev Call Recorder is another excellent choice for call recording. Downloading Rev Call Recorder from the App Store is free.
You must validate your phone number when you first start the app by adding it when asked and typing the code you are given. Although the procedure is a little complicated, the software has an integrated instruction.
After it is finished, select Outgoing Call or Incoming Call by tapping Start Recorded Call. Call the Rev Call Recorder service for outgoing calls before dialing the number of the person you wish to speak with. Tap the “Merge Calls” button when both calls are linked to begin recording.
The procedure is slightly different but still straightforward for incoming calls. Rev Call Recorder will be in touch with you when the call is over to let you know when your recorded call is ready to download. At this point, optional paid transcription services will also become available.
- How to Connect Airpods to iPhone
- How to Check Subscription on iPhone
- How to Block No Caller ID on iPhone
The main benefit of Rev Call Recorder is that the person you’re speaking to will see your phone number rather than an unknown number, in contrast to many other call recording services.
However, because your calls are stored on another company’s servers, you generally shouldn’t utilize this service for confidential or delicate situations.
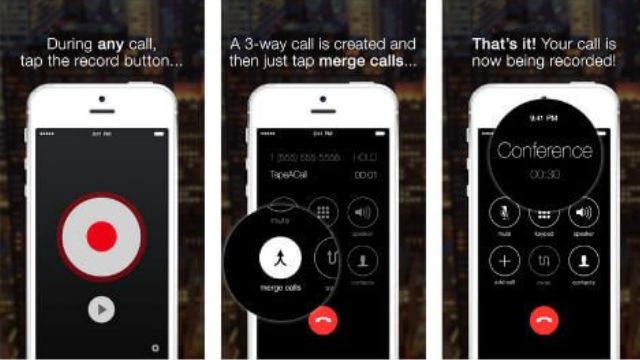
How to Record Calls on an iPhone Using Your Voicemail
Have you already configured your iPhone with voicemail? You can record phone calls to your voicemails using a creative method. The functionality of the last approach is primarily dependent on your telephone service provider.
You must first determine whether your carrier enables you to download voicemails. On your iPhone, open the Phone app, and then hit the Voicemail tab in the bottom-right corner.
It’s nice if a list of your voicemail messages shows up. For later playback, you can download them and store them on your device.
You’re not as fortunate if the only choice you see is Call Voicemail. Voicemails won’t be available for download. You might be able to save them in the audible voicemail of your service provider, though. This implies that if you wish to play back a message, you will need to keep dialling your voicemail.
Consider using the speakerphone technique we covered above to record the phone call on your iPhone in order to download these messages elsewhere. You can try a similar recording technique using call merging and your voicemail, again depending on your phone provider:
- To record the call, call your contact and get their permission. Instruct them to hold.
- Tap Add Call on your iPhone to initiate a three-way chat.
- Dial your personal number. You ought to have a voicemail box of your own.
- Await the conclusion of the voicemail greeting. For the conference to begin, choose Merge Calls.
- Cut off the call. You should be able to access the recording of your discussion in your voicemail box.
Using a Conference Call
Using a conference conversation and the iPhone’s built-in screen video function is another way to capture phone calls on the device. But it might be a fantastic alternative if you don’t want to use one or if conversation recording apps are illegal where you live.
You must use the iPhone’s built-in Phone software to hold a conference conversation in order to use this technique. By swiping up from the bottom of the screen to reach the Control Center and pressing the screen recording icon once you are in the conference call, you can start recording your screen.
After you’ve finished recording the discussion. You have two options for ending the screen recording: either open the Control Center and select it again. Or touch red icon in status bar at the top screen.
Using a Recording Device
Using a different recording tool, such as a digital voice recorder or a computer, to record phone conversations on an iPhone is an additional choice. If you require high-quality audio recordings. This method may be a good option. But it is less practical than using a third-party utility or the integrated screen recording feature.
Connecting your iPhone to the recording device with a cable or a Bluetooth connection. You might also need to use an adapter if your iPhone doesn’t have a headphone connection. You can begin capturing your phone conversation once the recording device is linked to your iPhone.
Conclusion
Now that you know the basics, you can record phone calls on your iPhone. However, bear in mind that every mobile service provider and iOS device works a little bit differently, so you might need to test out a few recording techniques before you find the one that works best for you.
The speakerphone approach or purchasing a third-party service to record the call for you are the two most trustworthy ways to record a phone call on your iPhone. In any event, you must always make sure to let the other party know that you are recording them in order to operate lawfully.
People May Ask
Q- iPhone call recordings are possible?
A- There is no way to record phone calls on an iPhone. The few call recording apps that do exist offer a workaround, but it usually comes at a cost. The only reason iPhone recorder applications function is because they make advantage of 3-way conference calls, either incoming or outgoing.
Q- iPhone call recording is it possible?
A- On your iPhone (or other Apple device you’re using to record), launch the Voice Memos app. rd.com, Getty images2. Tap the red record button to begin recording. I’m done now!
Q- Why doesn’t the iPhone include call recording?
A- The solution is actually rather straightforward: since so many people use iPhones, it would be difficult for Apple to regulate a call because it is prohibited in some areas to record phone conversations.
Q- Does Apple permit the recording of calls?
A- One of the limitations experienced by Apple consumers is the inability to record calls on an iPhone. On iOS, call recording is not built-in like it is on Android smartphones. Only a small number of third-party apps, all of which require a workaround, let you record calls on Apple devices.
Q- How can you tell if someone is taping your phone call?
A- In your browser, type “history.google.com/history”. Select “Activity controls” from the menu on the left. Click the “Voice & Audio activity” link after scrolling down to it. An alphabetical list of all voice and audio recordings, including any made without your knowledge, can be found there.