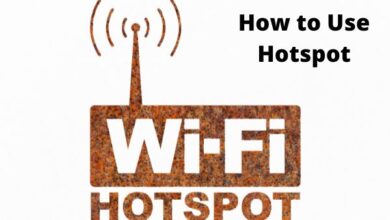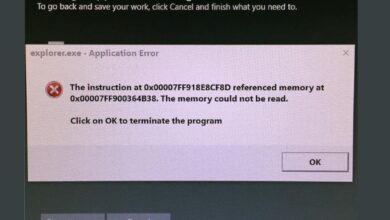How to Enable Windows Recovery Environment in Windows 11
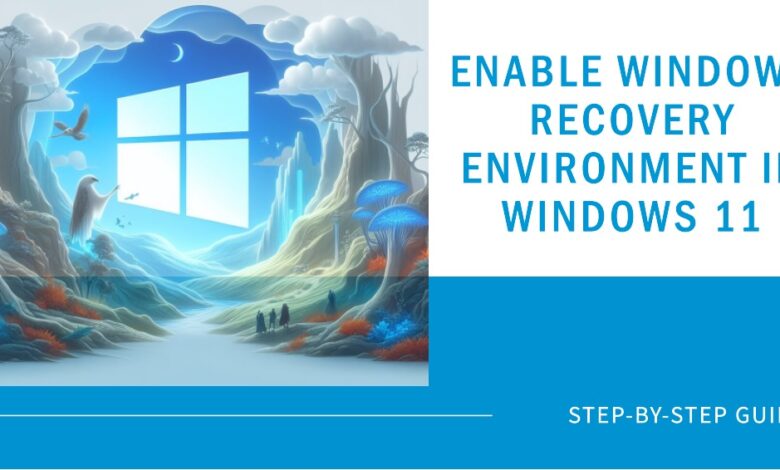
If you use Windows, you might be familiar with the Windows Recovery Environment, or WinRE. It’s a simplified version of Windows that comes with your regular operating system.
Reset PC is a handy feature in Windows 11 and Windows 10 that lets you refresh your computer while keeping your files. It’s like giving your PC a fresh start without losing your important data.
To reset your PC in Windows 11 or 10, go to Settings > System > Recovery (or Settings > Update & Security > Recovery in Windows 10). If you encounter a ‘Could not find the recovery environment’ error, it’s probably because the recovery environment is disabled or missing on your PC.
Windows Recovery Environment:
The Windows Recovery Environment, also known as WinRE, is a recovery environment that can repair common causes of unbootable operating systems. It is a companion operating system installed alongside Windows 10, typically in a separate partition, that can help with troubleshooting, recovery, or booting from external media, such as a USB stick.
WinRE is a troubleshooting and diagnostic tool that is based on Windows Preinstallation Environment (Windows PE). It can be configured with extra drivers, languages, and Windows PE Optional Components. By default, WinRE is preloaded into the Windows 10 and Windows 11 for desktop editions (Home, Pro, Enterprise, and Education) and Windows Server 2016, and later, installations.
WinRE includes these tools:
- Automatic repair and other troubleshooting tools.
- Push-button reset (Windows desktop editions only). With the help of this tool, users may quickly fix their own PCs without the need to create a backup of their data and crucial settings.
- System image recovery (Windows Server editions only). The hard drive is fully restored with this tool.
Using the Windows Imaging API or the Deployment Image Servicing and Management (DISM) API, you can design your own unique recovery solution.
Windows Recovery Environment helps fix issues on your PC, but sometimes it can be turned off by malicious software. If it’s disabled, you’ll see an error message saying ‘Could not find the recovery environment’ when trying to reset your PC. To fix it, insert your Windows installation or recovery media and restart your PC.
Enable Windows Recovery Environment in Windows 11
Here are the steps to enable the Windows Recovery Environment (WinRE) on Windows 11:
- Open Start.
- Run as administrator is the option that appears when you right-click the top result after searching for Command Prompt.
- To ensure that WinRE is disabled, use the following command and hit Enter: Reagentc /info
- Type the following command to enable the recovery environment and press Enter:
reagentc /enable - (Optional) Type the following command to confirm the WinRE has been enabled and press Enter:
reagentc /info
After doing these steps, you’ll enable the Windows Recovery Environment on your device. This lets you use ‘Reset this PC’ and ‘Advanced options’ to troubleshoot and fix problems in Windows 11.
How to Access Windows 11 Recovery Environment?
Here are several methods to access Windows Recovery Environment (WinRE) in Windows 11:
- Advanced Startup:
- Tap
Win + Ikey to open Windows Settings page and then chooseSystem > Recovery. - In the Recovery window, scroll down to Recovery options and select
Advanced startup > Restart now. - It will ask you to save your work before restarting. In Windows 11, if you have previously saved your work, select Restart Now to enter the recovery environment.
- Tap
- Shift + Restart key:
- From Start Menu: Firstly Open Start and then press Power button and then hold down the Shift key and now click on Restart.
- From the Context Menu of Start: Right-click the Start menu and then select Shut down or log off after that hold down the Shift key and choose Restart.
- Use Ctrl + Alt + Del key: Press Ctrl + Alt + Del > select the Power button > hold down the Shift key and select Restart.
- From the login screen: Click on Shutdown, then hold down the Shift key while choosing Restart.
- Boot to recovery media.
After any of these actions is performed, all user sessions are signed off and the Advanced startup menu is displayed. When you choose a WinRE feature from this menu, the chosen feature is launched and the PC restarts into WinRE.
All done! This restarts your Windows 11 and takes you to the Recovery Environment.
If you’re experiencing issues with your screensaver not working on Windows or Mac, check out solutions to fix the problem. Additionally, if you’re looking to remove the homepage from the Settings app in Windows 11, find guidance on how to do so.”
Conclusion
The Windows Recovery Environment (WinRE) is a powerful troubleshooting and diagnostic tool that comes pre-installed with Windows 11. It can help users repair common issues that prevent their operating system from booting. WinRE is based on the Windows Preinstallation Environment (Windows PE) and can be customized with additional drivers, languages, and other tools.
To enable WinRE in Windows 11, users can use the Command Prompt with administrative privileges and execute the reagentc /enable command. They can verify if WinRE is enabled by running the reagentc /info command.
Accessing WinRE in Windows 11 can be done through various methods such as using the Advanced Startup option in the System Recovery settings, using the Shift + Restart key combination from the Start Menu or the login screen, or booting to recovery media.
WinRE is an essential feature of Windows 11 that provides users with a range of options to troubleshoot and resolve issues with their operating system. It’s a handy tool to have at your disposal when you’re facing problems with your PC.