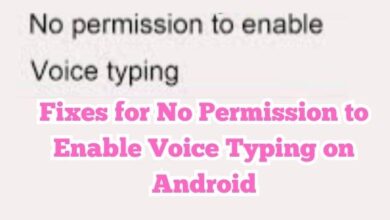[100% Fix] Is Windows Nearby Share Not Working ??
![[100% Fix] Is Windows Nearby Share Not Working ?? - 11 Windows Nearby Share](https://techmodena.com/wp-content/uploads/2023/12/Windows-Nearby-Share.jpg)
Ever tried to share a file with a friend or colleague, only to find that your Windows Nearby Share is not working? We’ve all been there. Windows Nearby Sharing is a handy feature that allows you to share files and links with other devices over Bluetooth or Wi-Fi. But like any technology, it can sometimes run into issues. In this guide, we’ll explore some common problems and how to fix them, so you can get back to sharing in no time. Let’s dive in!
Windows 10 includes a built-in feature for nearby connections, but it often faces issues on other devices due to various reasons. To address this, I’ve curated two simple solutions that are guaranteed to work effectively, ensuring a 100% success rate.
Understanding How Windows Nearby Share Works
“To troubleshoot effectively, it’s crucial to understand how the feature operates. Windows Nearby Share is designed to make sharing files and links with nearby devices quick and easy. It uses Bluetooth to discover nearby devices and then sends files over Wi-Fi for faster transfer speeds. However, for it to work, both devices need to have the feature enabled, be within Bluetooth range, and be connected to the same network.
Enabling Windows Nearby Share in Windows 10 or 11.
“Is your Windows Nearby Share not working? It could be because the feature isn’t enabled on your device. Don’t worry, enabling it is a breeze. Here’s a simple step-by-step guide:
- Open the Settings app on your Windows 10 or 11 device.
- Click on System and then select Shared Experiences.
- Under the Nearby sharing section, switch the toggle to On.
- Choose ‘Everyone nearby’ or ‘My devices only’ based on your preference.
And voila! Your Nearby Sharing feature should now be enabled. But what if it’s still not working?
How to Fix Windows Nearby Share Not Working
Method 1: Troubleshooting Windows
If you’re facing issues with Nearby Share on your Windows device, try these troubleshooting steps:
- Check Compatibility: Make sure your device meets the system requirements for Nearby Share, available on Windows 10 version 1803 or later.
- Enable Nearby Share: Navigate to Settings > System > Shared experiences and ensure “Nearby sharing” is turned on.
- Check Bluetooth Settings: Nearby Share uses Bluetooth for device discovery. Confirm Bluetooth is enabled on both devices and that they are paired.
- Update Windows: Keep your Windows OS up to date by going to Settings > Update & Security > Windows Update and installing any available updates.
- Restart Devices: Try restarting both your Windows device and the one you’re sharing files with to resolve temporary glitches.
- Disable Third-Party Software: Temporarily disable any third-party antivirus or firewall software, as they may interfere with Nearby Share.
- Reset Nearby Share Settings: In Settings > System > Shared experiences, click “Reset” under Nearby Share to restore default settings.
- Check Proximity and Visibility: Ensure devices are close and have Bluetooth visibility turned on.
- Try Different File Types: Test Nearby Share with various file types to check if the issue is file-format-specific.
- Contact Microsoft Support: If issues persist, contact Microsoft Support for personalized assistance based on your device and Windows version.
Remember to verify device compatibility and Nearby Share support for your specific Windows version.
If Troubleshooting Fails:
Method 2: Nearby App by Google Android
When the built-in Nearby Share isn’t working, try the Nearby App:
- Download the app from android.com and install it on your Windows device.
- Use the same email ID on both Windows and Android for login.
- Once logged in, your devices will sync automatically, enabling seamless file transfers.
This method is a reliable alternative that guarantees a 100% success rate on any Windows device.
- How to Fix Windows Error Code 0x80070057
- How to Fix Windows Update Error Code 0x8007001d in Windows 11 or 10
- How to fix Windows 11 widgets
Verdict: In my experience, if Windows Nearby Share isn’t working, troubleshooting might not be very effective, especially with pirated versions. In such cases, it’s often simpler and more reliable to install a third-party solution.
Conclusion
We hope this guide helps you fix the issue of Windows Nearby Share not working. We’ve covered how this feature works, how to enable it, and what to do when it doesn’t work. Remember, technology can be tricky sometimes, but with a little patience and the right steps, you can get your Windows Nearby Share working in no time. Don’t forget to share this guide with anyone who might find it helpful.