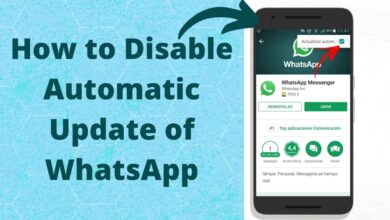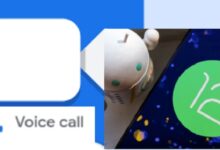How to Remove the Home Page from the Settings App in Windows 11
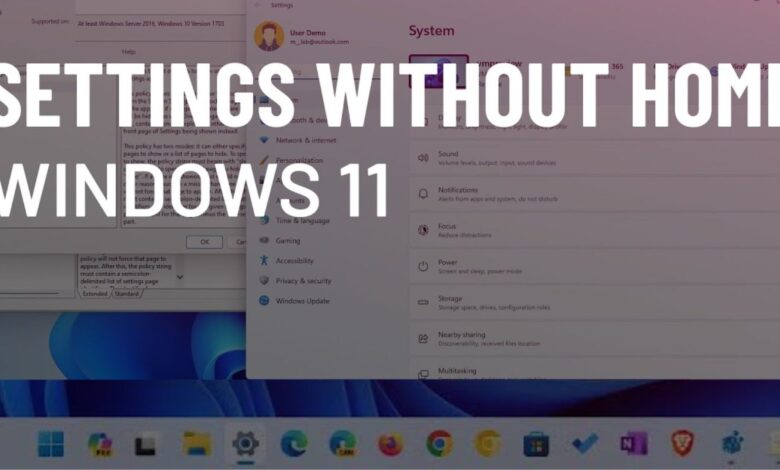
To achieve a cleaner interface, users can remove the Home Page from the Settings App in Windows 11 using either the Group Policy Editor or the Registry Editor.
If you find the Home page in the Settings app of Windows 11 a bit too much for your taste, you’re not alone. The good news is, you can easily remove it and revert to a more classic look using either the Group Policy Editor or the Registry Editor. In this guide, we’ll walk you through both methods, ensuring a smooth process without any technical jargon.
Key Takeaways
- With Windows 11, you may use the Registry Editor or the Group Policy Editor to remove the Home page from the Settings app.
- The Group Policy Editor is typically available in Professional, Education, and Enterprise editions, but there are workarounds for enabling it in the Home edition.
- Always back up registry files or create a restore point before making changes to avoid potential issues.
The Home Page in the Settings App
Before we dive into the removal methods, let’s briefly talk about what the Home page is. In the Settings app, the Home page is the section that displays interactive cards providing information about your system and offering shortcuts to common settings. While some users find it helpful, others prefer a more streamlined, classic appearance. If you belong to the latter group, let’s get started on how to remove the Home page.
Remove the home page using the Group Policy Editor
The Local Group Policy Editor in Windows is a powerful tool that allows you to tweak advanced system settings with ease. It is, however, typically available only in Professional, Education, and Enterprise editions. Here’s how you can use it:
- Press Win + S to open the search menu.
- Type
gpedit.mscand select the first result. - When the User Account Control (UAC) window appears, select Yes to confirm.
- Go to Computer Configuration > Administrative Templates > Control Panel.
- In the right pane, double-tap the “Settings Page Visibility” policy.
- Select Enabled.
- In the Options box, type
hide:homenext to Settings Page Visibility. - Click Apply and then OK.
The Home page will now be hidden. If you decide to bring it back later, simply repeat the steps and set the Settings Page Visibility policy to Disabled or Not configured.
2. Use the Registry Editor to Remove the Home Page
If you’re on Windows Home and don’t have access to the Group Policy Editor, don’t worry. You can achieve the same result by tweaking the registry files. However, be cautious as incorrect changes can lead to problems. Here’s how to do it:
- Using Win + R will bring up the Run dialog.
- Type
regeditand press Enter. - Confirm with Yes when the UAC prompt appears.
- Navigate to HKEY_LOCAL_MACHINE > SOFTWARE > Microsoft > Windows > CurrentVersion > Policies > Explorer.
- Right-click the Explorer key, go to New, and select String Value. Rename it to “SettingsPageVisibility.”
- Double-click the SettingsPageVisibility value to edit it.
- In the Value data area, type hide:home, then click OK.
After completing these steps, restart your PC. Upon reopening Settings, the Home page should be hidden. To bring it back, repeat the steps and delete the SettingsPageVisibility string value.
Discover the essential steps on how to enable Windows Recovery Environment in Windows 11 for a resilient and secure operating system. Dive into the details in our latest article.
FAQ
Q1: Why would I want to remove the Home Page from the Settings App in Windows 11?
A1: Users may prefer a more traditional or streamlined look for their Windows 11 interface. Removing the Home Page provides a way to customize the appearance according to personal preferences.
Q2: Can I achieve this customization in all editions of Windows 11?
A2: The Group Policy Editor is typically available in Professional, Education, and Enterprise editions. However, for users with the Home edition, workarounds exist to enable the Local Group Policy Editor. The Registry Editor method is applicable to all editions.
Q3: Is it safe to make these changes, and what precautions should I take?
A3: While these methods are generally safe, it’s crucial to back up registry files or create a restore point before making changes. Incorrect modifications to system settings can lead to issues, and having a backup ensures you can revert to a previous state if needed.
Q4: How do I revert the changes if I decide to bring back the Home Page?
A4: For the Group Policy Editor method, revisit the Settings Page Visibility policy and set it to Disabled or Not configured. In the Registry Editor method, delete the SettingsPageVisibility string value.
Q5: Can removing the Home Page cause any system instability?
A5: When done correctly, removing the Home Page should not cause system instability. However, it’s essential to follow the steps carefully and take the recommended precautions to avoid any potential issues.
Q6: Will future Windows 11 updates affect these customizations?
A6: Windows updates may introduce changes, and it’s advisable to stay informed about official Microsoft updates. While these methods are designed to be effective, occasional adjustments may be required after major updates.
Q7: Are there other customization options available in Windows 11?
A7: Yes, Windows 11 provides various customization options. Users can explore settings, themes, and other personalization features to tailor the operating system to their liking.
Q8: Can I use both the Group Policy Editor and the Registry Editor methods together?
A8: It is recommended to choose one method based on your edition and preference. Using both methods simultaneously may lead to conflicts in settings.
Q9: What should I do if I encounter issues during the customization process?
A9: If you encounter issues, refer to your backup or restore point. If problems persist, seek assistance from official support forums or consider consulting with a technical expert.
Q10: Will removing the Home Page affect the functionality of the Settings App?
A10: Removing the Home Page primarily affects the visual aspect of the Settings App. The core functionality of accessing and modifying system settings remains intact.
Also read:
- How To Merge Tabs In Google Sheets: Simplifying Your Data Management
- How to Set Up a Home Network: A Guide for Beginner
- Here is How to open JAR files in 2023
Get the Classic Windows 11 Settings Look
While the Home screen offers quick access to frequently used settings, some users prefer the older classic view. By hiding it, you can enjoy a more straightforward experience and bring it back when necessary.
In conclusion, whether you choose the Group Policy Editor or the Registry Editor, these methods provide a hassle-free way to personalize your Windows 11 experience. Remember always to back up your system before making changes, and feel free to experiment with these settings to find what suits you best.