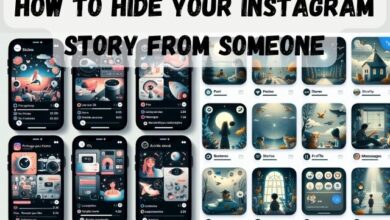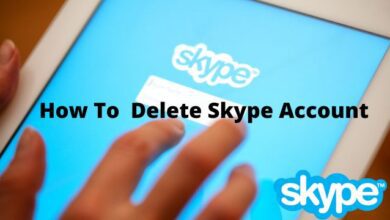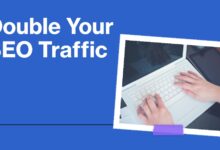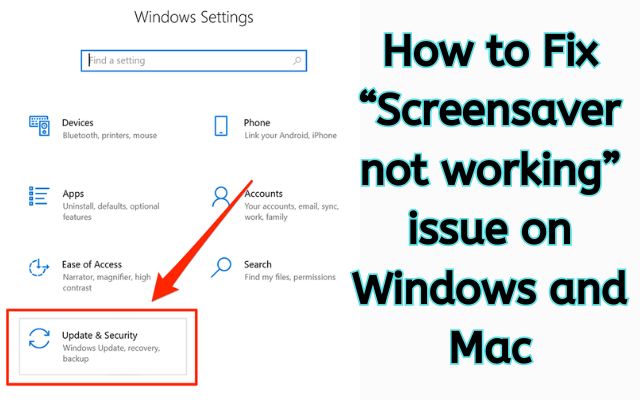
Are you experience “Screensaver not working” issue. Discovering that your screensaver isn’t working on your Windows or Mac computer? Don’t worry, we’ve got you covered! Screensavers not only add a touch of personalization to your computer but also serve practical purposes, like concealing sensitive information when you step away.
In this article, we’ll guide you through simple steps to troubleshoot and fix the “Screensaver not working” issue on both Windows and Mac systems. While LCD and LED screens are less prone to burn-in compared to older display technologies, screensavers remain popular for enhancing visual appeal and maintaining privacy.
If your screensaver isn’t kicking in as expected, it might be due to settings misalignment. From adjusting timing settings to exploring different configurations, we’ve got the tips to ensure your screensaver functions seamlessly.
So, if you’re wondering why your screensaver isn’t doing its job, join us as we unravel the mysteries and empower you to enjoy a more visually pleasing and secure computing experience. Get ready to breathe new life into your desktop – Screensaver Woes, be gone!
What causes the “Screensaver not working” problem on Mac and Windows?
Reasons why your screensaver might not be working on Windows and Mac:
- Settings Mix-Up: Sometimes, the screensaver settings get confused or set up incorrectly, causing issues.
- Damaged Screensaver Files: If the files that make your screensaver work are damaged or corrupted, it won’t function correctly.
- Outdated Graphics Drivers: Graphics drivers that are too old or incompatible can mess with your screensaver.
- Background Programs: Certain apps running in the background might stop your screensaver from kicking in.
- Power Problems: If your computer’s power settings are off, like having too short of an idle time, it can affect the screensaver.
- Third-party Software Trouble: Other programs you’ve installed, especially security ones, might not play nice with the screensaver.
- Malware or Viruses: Nasty software can wreak havoc on your system, including messing up how screensavers work. Stay safe!
Related article: How to Remove the Home Page from the Settings App in Windows 11
How to fix the “Screensaver not working” issue on Windows and Mac
Easy steps to fix the “Screensaver not working” issue on Windows and Mac:
- Close Active Apps:
- The Task Manager can be opened by using Ctrl + Shift + Esc.
- Find unnecessary programs under Apps and Background Processes.
- Right-click on them and choose End Task.
- Manage Startup Programs:
- Prevent these apps from running when your computer starts.
- Disable them from the startup settings.
- For NVIDIA GeForce Experience Users:
- If you use NVIDIA GeForce Experience and have “In-Game Overlay” turned on, it might cause the error.
- Open NVIDIA GeForce Experience.
- Go to Settings (gear icon) > General.
- Toggle Off IN-GAME-OVERLAY.
How to check the Power Configuration Diagnostic Report
Here’s how to check the Power Configuration Diagnostic Report in easy steps:
- Open Run:
- Press Win + R on your keyboard.
- Type “cmd” and press Ctrl + Shift + Enter to open the Elevated Command Prompt.
- Check for Active Processes:
- Enter the command “powercfg /requests.”
- Look under DISPLAY in the report to find any active processes that might be stopping the screensaver.
- Close the program or process causing the issue.
- Detailed Report for Windows 11+:
- If you’re using Windows 11 or newer, enter “powercfg /energy /duration 120” (change 120 to a value more than your screensaver time in seconds).
- This creates an “energy-report.html” file inside C:\Windows\System32.
- Detailed Report for Windows 10 or Below:
- If you’re using Windows 10 or an older version, enter “powercfg -energy -trace.”
- This creates a .etl file in the same location.
- Go to Event Viewer > Action > Open Saved Log to access it.
- Check for Critical Events:
- Look in the report or log for Critical events.
- They should help you figure out which program or library is causing the issue.
How to check your Power Settings on your Mac in easy language:
- Open System Preferences:
- On your Mac, locate and launch the “System Preferences” application.
- Select Battery or Energy Saver:
- If you’re using a MacBook Pro or MacBook Air, choose “Battery.”
- For iMac and Mac mini users, select “Energy Saver.”
- Navigate to Power Settings:
- MacBook Pro and MacBook Air users: Go to the Battery and Power Adapter tabs.
- iMac and Mac mini users: Click on the Power tab.
- Adjust Display Turn-off Time:
- Search for the option labeled “Turn display off after.”
- Make sure the duration is longer than the screensaver timer on your Mac.
How to stop processes that prevent your Mac from sleeping:
- Open Activity Monitor:
- Launch the Launchpad and choose “Other,” then select “Activity Monitor.”
- Show Preventing Sleep Column:
- In the Activity Monitor, go to the View menu.
- Choose “Columns” and then select “Preventing Sleep.”
- Identify Processes Preventing Sleep:
- Look for a new column called “Preventing Sleep.”
- Find any processes labeled “Yes.”
- Close or Stop Processes:
- If you can, close the related program or turn off the setting preventing your Mac from sleeping.
- If not, highlight the item and click the “Stop” button at the top of the screen.
- Then, select “Quit” to stop the process.
Checking your Screen Saver settings on your Mac:
- Open System Preferences:
- Click on the Apple menu and choose “System Preferences.”
- Go to Desktop & Screen Saver:
- Look for the category labeled “Desktop & Screen Saver” and select it.
- Navigate to Screen Saver Settings:
- Switch to the “Screen Saver” tab.
- Confirm Screen Saver Settings:
- Make sure the box next to “Show screen saver after” is checked.
- Check that the correct idle time duration (in minutes) is selected from the drop-down menu.
- Confirm that the right screensaver is chosen on the sidebar.
- Double-check Additional Options:
- Review other options on the Screen Saver tab such as “Use random screen saver,” “Show with clock,” and “Hot Corners.”
- Make any adjustments if necessary.
- Exit System Preferences:
- Once you’ve confirmed and adjusted your settings, exit the System Preferences.
Related article: How to Print Multiple Files on Windows 11
FAQ
Q: Why is my screensaver not working on Windows?
A: If your screensaver isn’t working, it’s likely because you haven’t activated or configured it. Right-click the Start button, select Control Panel, go to Appearance and Personalization, then choose Change Screensaver.
Q: Why does my screensaver not work on Mac?
A: To fix this on a Mac (iMac or MacBook), go to System Preferences, navigate to Desktop, then click on Screen Savers. Adjust the settings in the designated tab to ensure the screensaver works or changes at the desired delay.
Q: How do I get my screensaver back on my Mac?
A: Go to Apple > System Preferences, find Screen Saver in the sidebar, and choose a screensaver from the list. Make adjustments if needed by selecting Options.
Q: What is preventing screensaver?
A: Several things could cause screensaver issues: a program blocking it, the mouse moving slightly, or a program/driver interfering. Check for active programs or ensure the mouse is not obstructed. If issues persist, investigate programs or drivers causing conflicts.
Q: Are there common reasons why screensavers may not work on both Mac and Windows?
A: Yes, several common reasons include misconfigured settings, damaged screensaver files, outdated graphics drivers, interference from background programs, power setting issues, conflicts with third-party software, and potential malware or virus infections.
Q: Can the screensaver problem be fixed easily?
A: Yes, many times the issue can be resolved by following simple troubleshooting steps. These may include adjusting settings, closing unnecessary programs, managing startup applications, and checking for interfering processes.
Q: Why are screensavers still relevant today?
A: Screensavers not only add a personal touch to your computer but also serve practical purposes like concealing sensitive information and preventing screen burn-in. Despite advancements in display technology, screensavers remain popular for enhancing visual appeal and maintaining privacy.
Q: Is it common for third-party software to interfere with screensavers?
A: Yes, sometimes installed third-party software, especially security programs, can conflict with screensaver operations. It’s advisable to check for such conflicts and make necessary adjustments to ensure smooth screensaver functionality.