How To Fix ‘The Referenced Account is Currently Locked out’ Error
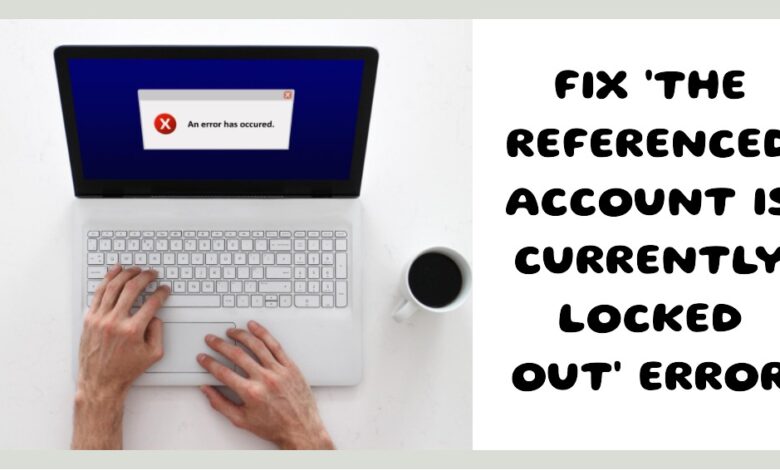
I’m currently unable to access my online account due to the frustrating ‘The Referenced Account is Currently Locked Out’ error.
Imagine this: you’re ready to start your day, coffee in hand, and you sit down to log into your Windows 10 computer. But instead of your familiar desktop, you’re greeted with an error message: ‘The referenced account is currently locked out and may not be logged on to.’ Frustrating, isn’t it?
This error is a common one encountered by many Windows 10 users. It typically occurs when you’re trying to log into your Microsoft account. But don’t worry, it’s not as daunting as it seems. In this article, we’ll break down what this error means, why it happens, and most importantly, how you can fix it.
Understanding The Referenced Account is Currently Locked Out Error
First things first, let’s understand why this error occurs. The ‘account lockout’ error is essentially a security measure put in place by Windows. When you enter the wrong password multiple times, Windows assumes that it’s an unauthorized attempt to access the account. To protect your data, it locks the account for a certain period.
While this feature is designed to safeguard your information, it can be quite a hassle when you’re the one locked out of your account!
How to Resolve ‘The Referenced Account is Currently Locked Out’ Error on Windows 10
If you’re encountering the ‘The referenced account is currently locked out and may not be logged on to’ error on your Windows 10 computer, don’t worry – there are effective solutions to fix it. Below, we’ve outlined some of the best methods to help you resolve this issue and get your system back on track.
Wait Patiently:
If time is on your side, wait for about thirty minutes. This timeout allows the system to reset, giving you another shot at logging in successfully.
Double-Check Password:
Be cautious when entering your password. A mistyped password can extend the waiting time. Take your time and get it right to avoid unnecessary delays.
Bypass with BIOS Settings:
For a quicker resolution, try tweaking the time and date settings in your computer’s BIOS. Follow these steps:
- Turn on your computer and hit the designated key during boot (usually Delete, F1, F2, F10, or Esc).
- In the system setup menu, find the Main tab.
- Adjust the System Date and Time settings to your preference.
- Save changes and exit.
Activate Hidden Administrator Account:
In urgent situations, enable the hidden administrator account to regain access. Follow these steps:
- On the login screen, click Shutdown, then press and hold Shift while clicking Restart.
- From the Troubleshoot menu, select Advanced Options.
- Choose Command Prompt and enter the command:
net user administrator /active:yes.
Adjust Local Security Policy:
If you’re not connected to a domain network, tweaking the local security policy might help:
- Hold down the Windows key and press R, then type secpol.msc and press Enter.
- Navigate to Account Policies > Account Lockout Policy.
- Double-click on Account lockout threshold and set it to 0.
- Apply the changes.
Change Local Group Policy:
Windows Pro or Enterprise users can try this:
- Hold down the Windows key and press R, then type gpedit.msc and hit Enter.
- Now, go to Computer Configuration > Windows Settings > Security Settings > Account Policies > Account Lockout Policy.
- Set Account lockout threshold to 0 and apply the changes.
Review DNS Settings:
- Misconfigured DNS settings may be causing the issue:
- Click the Start button, then right-click and choose “Network Connections.”
- After that, right-click on “Ethernet” in the adapter options and select “Properties.
- Under IPv4 properties, select Obtain DNS server addresses automatically.
Password Configuration:
- Ensure your password is set to never expire:
- Press Windows + R, type
lusrmgr.msc, and hit Enter. - Right-click on your account, select Properties, and check Password never expires.
Clear Credential Cache:
Eliminate corrupt credential cache:
- Search for Credential Manager and open it.
- Under Windows Credentials, remove cached credentials.
Update Group Policy:
Promptly update group policy:
- Press Windows + R, type
cmd, and hit Enter. - Enter
gpupdate /forceand restart your computer.
Reset Windows (Last Resort):
If all else fails, consider resetting Windows:
- Open Settings, go to Update & Security > Recovery.
- Under “Reset this PC,” choose either Keep My Files or Remove Everything.
Disable Administrator Account (Optional):
After resolving the issue, disable the hidden administrator account:
- Press Windows + R, type
cmd, and enternet user administrator /active:no. - Restart your computer.
These three methods should effectively address the issue on your Windows 10 system. If you know of any other solutions or have additional insights, feel free to share them in the comments below.
Read Also:
- How to Fix Windows Error Code 0x80070057
- How to Fix “Screensaver not working” issue on Windows and Mac
- How to Remove the Home Page from the Settings App in Windows 11
Conclusion
Being locked out of your account can be a stressful experience, but understanding the cause and knowing how to resolve the issue can make it much less daunting. Remember, the ‘account lockout’ error is a security feature designed to protect you. With the right steps, you’ll be back to your regular Windows 10 experience in no time! Stay tuned for our next article where we’ll delve into more tips and tricks for navigating your Windows 10 system. Happy computing!






