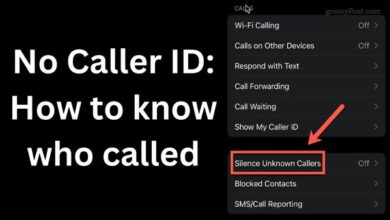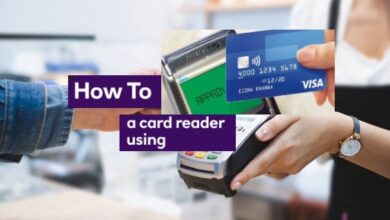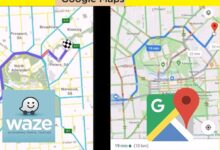How To Kick Off Other Devices From Your Wifi Network
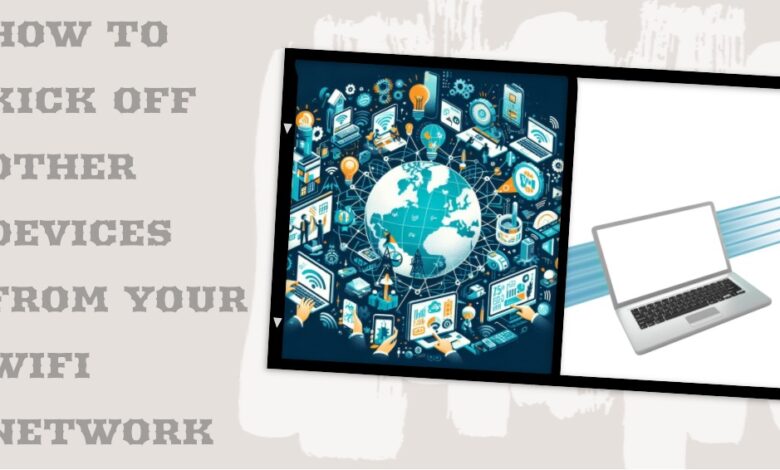
Many of us have our own WiFi at home or work, making life more convenient. But there’s a worry: others might use our WiFi without permission, slowing it down.
Stopping unwanted intruders is tricky. We often need special apps to find and kick out devices that don’t belong on our WiFi. It’s like having a digital bouncer for our internet party, making sure only the invited guests get to enjoy the speedy connection. So, in this tech-driven world, keeping our WiFi safe means using these tools to guard against uninvited guests and keep our internet running smoothly.
The best way to remove someone from your Wi-Fi is to change your Wi-Fi password. You can also use methods like MAC address filtering or set up guest networks to prevent this in the future.
Once someone has your Wi-Fi password, they can connect with all their devices. To kick them off and keep your network safe, changing the password is the way to go.
Kick Off Other Devices From Your Wifi Network
Dealing with unauthorized users on your Wi-Fi network can be a frustrating experience. Whether it’s neighbors leeching off your bandwidth or strangers tapping into your connection, safeguarding your network is crucial. Here are three straightforward methods to promptly remove unauthorized users and secure your Wi-Fi.
1. Change Your Wi-Fi Password
The simplest and most secure way to kick unauthorized users off your Wi-Fi is by changing the Wi-Fi password on your router. This action forcefully disconnects all devices, including your own, from the network. You’ll need to reconnect your devices by entering the new password, and anyone without it won’t be able to connect.
Although this method may be a bit inconvenient, especially if you have many devices, it’s foolproof compared to other options. Blacklisting a device on your router might seem like a solution, but someone with your Wi-Fi password could still connect using a new device. Additionally, there are ways to recover saved Wi-Fi passwords on various devices.
To change the Wi-Fi password, access your router’s configuration settings through a web interface. Log in, locate the Wi-Fi settings, and update the password. You can also change the Wi-Fi network’s name (SSID) if you want. Remember, the Wi-Fi password for connecting to the network is different from the administrator password for making configuration changes. If you don’t know the administrator password, you may need to reset it to the factory defaults.
Before taking any action, check our guide on accessing your router’s web interface. Perform a web search for your router’s name and model number to find the manufacturer’s manual and official instructions.
While you’re logged into your router, take the opportunity to review potential security issues. Explore common risky behaviors on routers and follow Wi-Fi router security tips to ensure your router is properly secured against potential threats.
The most immediate and effective way to boot intruders off your network is by changing your Wi-Fi password. This action ensures that anyone currently connected will be disconnected, and they won’t be able to reconnect without the updated credentials. Follow these steps:
a. Access your router settings by entering its IP address into a web browser.
b. Log in with your administrator credentials (usually found on the router itself or in the manual).
c. Locate the Wi-Fi settings or security section.
d. Change the Wi-Fi password to a new, strong one.
e. Save the changes and reboot your router if necessary.
Read More: How to see the Password of connected wifi
2. Enable MAC Address Filtering
Some routers have a feature called MAC address filtering to control which devices can connect to the Wi-Fi. Each device has a unique MAC address, and routers can blacklist or whitelist devices based on these addresses. Blacklisting bans specific devices, while whitelisting allows only approved devices to connect.
However, not all routers have this option, and even if they do, it’s not foolproof. Someone with your Wi-Fi password could change their device’s MAC address to match an approved one, gaining unauthorized access. Managing MAC addresses can also be cumbersome, especially with the multitude of devices in modern households.
Moreover, privacy features like iPhone’s Private Wi-Fi can randomize MAC addresses to enhance security, making MAC address filtering less effective. We generally advise against relying solely on MAC address filtering for security.
If you only need a temporary solution, such as kicking a device off temporarily, this method might be suitable, especially for devices you have control over.
To check if your router supports MAC address filtering, explore its settings under options like “Access Control,” “Wireless Filtering,” or “MAC Filtering.” Note that some user-friendly mesh Wi-Fi routers may not even offer this feature, opting for simpler alternatives like pausing internet access to devices instead. For instance, Google Nest Wifi routers provide a “pause” feature but don’t specifically kick devices off the Wi-Fi network.
Every device connected to a Wi-Fi network has a unique identifier called a MAC (Media Access Control) address. By enabling MAC address filtering on your router, you can create a whitelist of approved devices and banish all others. Follow these steps:
a. Access your router settings.
b. Navigate to the MAC address filtering section.
c. Find the option to enable MAC filtering.
d. Enter the MAC addresses of your devices (found in device settings).
e. Save the changes.
Remember that this method requires updating the list when you add new devices to your network.
Read More: How to use Chromecast without WiFi
3. Use Quality of Service (QoS) Settings
If, by chance, you can get into someone’s device and they haven’t secured it with a password, you can remove the saved Wi-Fi password. On devices like iPhones or Windows computers, you can make it “forget” the network. Just go to the Wi-Fi settings and choose to forget the known network.
This can be a solution if the person hasn’t saved or written down your Wi-Fi password. After doing this, they won’t be able to reconnect on that specific device unless they re-enter the password. However, keep in mind that they might still access the password on other devices where it’s saved.
While this method might work for simpler scenarios, like a small child’s tablet, it’s not as reliable when dealing with older kids or adults who may have other means to retrieve the password.
Some routers come equipped with Quality of Service (QoS) settings, allowing you to prioritize specific devices or types of traffic. While primarily designed to enhance network performance, QoS can also be used strategically to limit the bandwidth available to unwanted users. Here’s how:
a. Access your router settings.
b. Locate the QoS or bandwidth management section.
c. Assign higher priority to your devices or limit the bandwidth available to others.
d. Save the changes.
Read More: How to View Saved Wifi Password on Android Without Root
Identifying and Preventing Future Intrusions
If you wish to delve deeper into identifying unauthorized users, consider exploring the section below. However, once you’ve successfully kicked everyone off, it’s wise to implement some best practices to prevent future intrusions. Check out the final section of this article for practical and easy-to-implement measures to secure your Wi-Fi network effectively. By staying proactive, you can ensure a more secure and reliable Wi-Fi experience in the long run.
How About Using Software to Remove Devices from Your Wi-Fi?
While there are software options that claim to kick people off your Wi-Fi, it’s not a recommended solution. Some tools, like Netcut or JamWifi, may send packets to devices on your network, causing them to disconnect temporarily. However, this method isn’t effective for a permanent solution.
Deauthorizing a device using such tools doesn’t prevent it from attempting to reconnect, and some tools may continuously send “deauth” packets. It’s not a reliable way to keep someone permanently off your network. If you find yourself resorting to these tools, it’s crucial to reassess the security of your setup. Consider resetting your Wi-Fi password and possibly upgrading your router to enhance overall security standards.
How to Check Who’s on Your Wi-Fi Network
Sometimes, you might want to see who’s connected to your Wi-Fi, whether it’s for practical reasons like splitting the internet bill with a roommate or preventing neighbors from using your Wi-Fi without permission. If you’re curious about the devices on your network and want to investigate before taking action, it’s straightforward to do so.
To check the current connected devices, head to your router’s settings menu and look for the DHCP table. This list provides details on every connected device, including its MAC address and assigned IP address. For a more detailed and historical view, you can use software tools to monitor your network.
However, with the increasing number of connected devices in modern homes, identifying each one can be challenging. Unlike the past when only a few devices were on a network, today’s setup includes various gadgets like smart thermostats and plugs. If sorting through the DHCP table seems daunting, you may choose to secure your network first and identify devices later. Explore our guide for step-by-step instructions on checking and managing devices connected to your Wi-Fi network.
Keeping Your Wi-Fi Secure for the Long Haul
The key takeaway from the earlier steps on kicking someone off your Wi-Fi is that resetting the password is the surefire way to secure your network. However, doing this frequently is a hassle. So, let’s explore some Wi-Fi router best practices to avoid such security issues in the future.
1. Use Your Router’s Guest Network:
- Set up a separate guest Wi-Fi network with its own password.
- This way, guests won’t have access to your primary network.
- Easily change the guest network password without affecting your main network.
- Some routers offer features like Access Point Isolation to enhance guest network security.
2. Set Up a Secondary Network for Smart Home Devices:
- If your router supports multiple SSIDs, create a third network for smart devices.
- For example, name it “HomeBase_IoT” for Internet of Things devices.
- Keep your primary network for personal devices and a guest network for visitors.
- Simplifies password management, especially when resetting the primary network password.
3. Keep Your Router Firmware and Hardware Updated:
- Regularly update your router’s firmware for security improvements.
- Upgrade your router if it’s old and lacks essential updates or WPA3 security.
- Consider replacing routers older than five years to ensure optimal security.
By implementing these practices, you can maintain a secure Wi-Fi environment without resorting to frequent password resets. It streamlines access for guests, separates smart home devices, and ensures your router stays up-to-date with the latest security features.