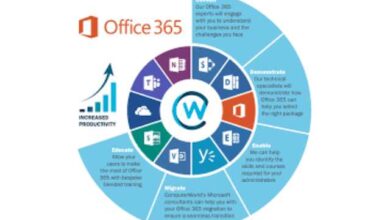Microsoft Excel tips you can use to inch closer to mastery
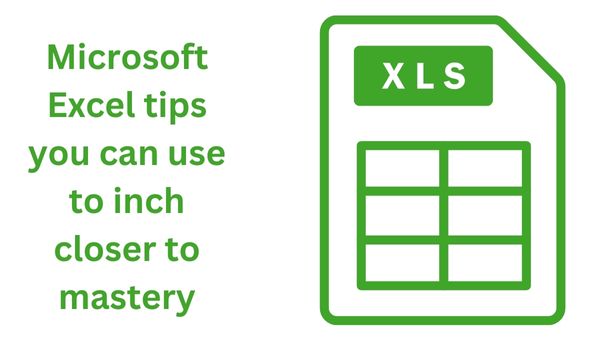
Microsoft Excel tips you can use to inch closer to mastery. Although it’s challenging to learn, Microsoft Excel is also not particularly simple to master. To get one step closer to excel mastery, use the advice provided below.
Microsoft Excel, which was first made available back in 1985, has since come to be the most used spreadsheet programme. Although rival Google Sheets may be preferred for teamwork, Excel outperforms all other programmes in its category in terms of statistical analysis and visualisation tools. Excel is complicated, so learning it can take months. However, things don’t have to be that way. To get one step closer to excel mastery, use the advice provided below.
Delete blank cells
Sometimes you’ll need to delete some blank cells from a table after you’ve finished generating it. Excel, fortunately, provides a quick and easy method to eliminate such.
- Decide which range to eliminate the blanks from.
- Select the Home tab, Formats, Find & Select, and then click. Visit Special
- There will be a conversation box. Here, choose the “Blank” checkbox and press OK.
- Now that every blank on your table has been picked, you can see that.
- Select “Delete” by right-clicking any of the empty cells.
- Select whether you want to move cells to the left or the right, then click OK.
Please be aware that selecting one of these alternatives can dramatically change the data in your table; therefore, only use this deletion method if you are confident in your ability to do so. But if something does go wrong, you can always press Ctrl + Z.
Add a diagonal line to a cell
Although highlighting text is excellent, there is another approach you can use. In this case, the border function is involved:
- Tap on the cell you want to slash a horizontal line through.
- Select Format Cells by right-clicking the cell.
- There will be a conversation box. Here, you must select “Border” from the top-level tabs.
- Click the diagonal line icon after choosing the style you want your diagonal line to appear in.
Transfer Excel data into Word
The simplicity with which all of the included apps can be used together is the whole premise of the Microsoft Office bundle. When text isn’t the optimal format for saving or communicating something, you might need to transfer your Excel data to Word.
Simply choose the Excel chart you want to transfer to Word, press Ctrl + C to copy it, and then press Ctrl + V to paste it.
But things don’t stop there. You may automatically refresh the chart in Word if you make any changes to the one in Excel. Go to Word’s Chart Design or Chart Tools Design > Data > Refresh Data to update the data.
Change rows to columns (and vice versa)
What if you created an entire row of data only to realise that a column would look better? You could utilise the Paste Special function rather than having to type it all out again:
- Choose your rows or columns first.
- To copy or cut them, click Ctrl + C or Ctrl + X.
- Select the Transpose icon under Paste Options by performing a right-click on a new cell.
Tag someone in a sheet
You may recall that we mentioned Google Docs is better for teamwork. Excel isn’t incomparably horrible at it, though. Use the tag function as an illustration. Simply select New Comment from the context menu of the right-clicked cell you want to draw attention to, enter @ and the team member’s name, and press Enter. Just keep in mind that for this to succeed, a team effort is required.
- Snapchat Finally Comes to Microsoft Store for PC Users: How It Works
- Microsoft working on affordable Windows 11 PCs dominated by ads and subscriptions
- How to import photos to Microsoft Office From your Android phone
- How to Fix a Cell in Excel: A Step-by-Step Guide
- 100 Essential Shortcut Keys in Microsoft Excel
Take information from another sheet–
Excel contains a feature that allows you to extract certain data from another sheet (but not all of it).
- Decide which cells to display your data in.
- Type any formula into the formula bar, such as “=AVERAGE().”
- Change to the sheet from which you want to extract data.
- Pick the necessary cells and press Enter.