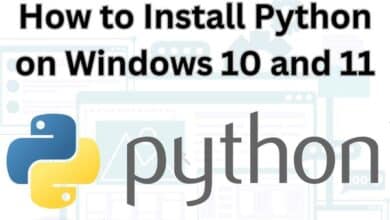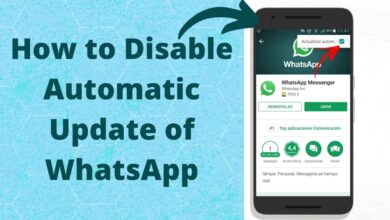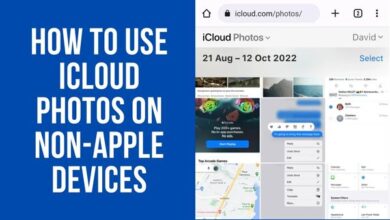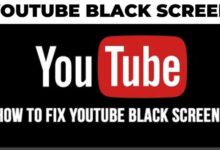How to fix most computer glitches by yourself

In this article, we are going to explain how to fix most computer glitches by yourself. People frequently ask me to fix their computer issues because they see me as the local tech “expert” who knows the difference between HDMI and USB. But I’ll tell you a little secret: most of the time, I’m not doing anything particularly remarkable or amazing. The process of detecting simple computer issues is actually rather simple.
That’s not to mean that every issue is a simple one, or to minimize the amazing job of true computer repair specialists, but there are some fundamental steps you can follow before calling in someone else to take a look. Here’s how you can handle it on your own.
And yes, in exchange for a few beers, I will still come over and reinstall Windows for you.
How to Fix Most Computer Glitch By Yourself
Google well:
My neighbors and family members have graciously paid me with real money for visiting their homes and solving their computer-related issues. It’s a really beneficial technique to figure out what’s wrong; it’s not a cop out. To sort through the plethora of results you’ll probably receive back, you must be as detailed as you can in your inquiries.
There’s a good chance that someone else has encountered this problem before and likely found a solution. Focus on forum postings or (even better) official sources from the relevant software and hardware makers instead of sponsored results and links that sell software. Is a fix available for download? Or a path you can take?
If you’re getting a lot of different results and suggestions, search for ones that others have said have worked or that have been endorsed by authoritative sources. Search for such as well—they might not always show up in your search results—since the majority of large software and hardware companies now feature helpful online troubleshooting resources.
Rebooting is overused for a reason:
The most common cliché is true to some extent but it is also the most obvious one. Restart your computer, printer, router, phone, USB hub, and any other devices that aren’t working properly. Rebooting entails turning it off, waiting a few minutes, and then turning it back on.
What makes it so effective? Your various pieces of gear are forced to start over by clearing out all of the transient (and potentially malicious) data stored in their memories, whether it’s loading a game or connecting to WIFI. Additionally, it terminates any programs or pieces of code that shouldn’t be operating.
Some programs handle reboots better than others, but it’s always preferable to follow your operating system’s official shutdown and reboot procedures rather than just turning off the computer (unless you have no other option). This gives programs a chance to save your work and perform any necessary housekeeping before they start up again with a fresh start.
Update and reinstall your program:
Restarting your computer cleans off any temporary debris that has accumulated in its memory but has no impact on data that has been permanently stored on disc: Setting files that have been corrupted, damaged data that has to be deleted but hasn’t, and other digital rubbish will all still be present.
If a particular program is giving you trouble, you should try reinstalling it to see if it helps. Reinstalling a program ensures that you are using the most recent version of it, complete with all the most recent compatibility updates and bug patches, as well as clearing out any faulty data or broken settings (assuming you get it from the web).
Even if drivers and firmware aren’t as crucial as they formerly were for computer systems, they nevertheless deserve to be mentioned: See if your graphics card, printer, or other hardware components have any code updates available by visiting the manufacturer’s website, especially if one piece of your equipment is giving you problems.
Search for malware and spyware:
A spyware or malware application may have established a foothold on your computer if you’re still experiencing system failures and overall sluggishness. Run the most thorough scans possible with the most recent versions of your antivirus and antispyware software. The greatest options are well-rounded on Lifehacker.
The more advanced varieties of malware out there recognise the appearance of an antivirus programme and will defend against attack or reinstall themselves after a reboot. Standalone scanners, such as McAfee Stinger or Microsoft Safety Scanner, can occasionally circumvent this and remove extremely nasty infestations.
Additionally, it is important to keep an eye on any background processes that are active on your computer. Run a web search for any entries you don’t understand to see if they should be there or not. Launch Task Manager on Windows or Activity Monitor on Mac to hunt for anything odd.
Make some basic queries:
Simple analytical effort can go a long way toward solving PC issues. Even though it’s not always possible, consider switching out a problematic piece of hardware for a different one if you can: If it succeeds, you’ve found the problem’s root cause and can take the necessary action (like buying a new keyboard).
There are several helpful, free diagnostics tools available that can be helpful. The well-liked CCleaner (Windows or Mac) is helpful for cleaning up temporary files that shouldn’t be staying around. DiskCheckup (Windows) and Onyx (Mac) can analyse your hard drive for issues and clean up some problems.
While Windows has its own fixer tool in the Action Center, Dell offers a choice of diagnostics apps that you can utilize to attempt and understand the issue better. Depending on the age of your machine, you can perform either the integrated Apple Hardware Check or Apple Diagnostics if you’re using an Apple computer.
- How to record computer audio
- How to install any website as an app on your computer
- How to Recover deleted files on computer Easily
- Computer And Information Technology: Amazing Future Of Work
- Ubuntu Linux 22.04 Will Be Faster Than Ever On Raspberry Pi Computers
Reinstall your operating system
Reinstalling Windows as well as Mac OS is the ultimate version of what we’ve discussed doing to your computer’s memory and data files. This used to be a time-consuming and potentially dangerous problem, but thanks to Apple and Microsoft, it’s now so simple that it’s almost worth doing on a regular basis whether or not you’re experiencing issues.
Similar to a factory reset for a phone, this will restore your computer to its pre-purchase state. This implies that all viruses (apart from the most minimal and persistent ones), faulty data, questionable extensions, and broken files will be removed. Make sure you have everything securely backed up because all of your documents, images, emails, apps, and settings will be lost as well.
If you’re using the most recent versions of Windows or Mac OS X, the process is straightforward. You’ll need to check the official instructions for the OS you have installed, though. Before performing a complete reinstall in either scenario, you can try to reset the system files without affecting your personal data.
Next, what?
This is not a comprehensive list of all issues; rather, it is a cheat sheet for basic troubleshooting. A professional’s assistance should be sought if a major issue is present, such as a failing hard drive or a persistent virus. As a starting point, it’s worthwhile to see what type of warranty and support options are provided by the person who sold you the computer.
And if you can, make a backup of everything. Even though you should be doing this, most people wait until their laptop or desktop dies before they give it any thought. Even if you have to save enough for a while, you can ultimately obtain a new computer, but it’s harder to get back priceless pictures and crucial documents.
What causes a system glitch?
Technically speaking, a glitch is a minor, transient malfunction that happens in a system for unclear reasons. Even when the root cause of a glitch is unclear, it has the ability to seriously impair the system, leading to power outages, brief service interruptions, or data loss.
How can I restart a pc that won’t work?
Holding down the power button for five to ten seconds is the most effective approach to restart a frozen computer. By doing this, you’ll be able to restart your computer without risk of a complete power outage. Make sure all headphones and additional cords are unplugged because they might interfere with the restart of your computer.
Why is my laptop glitching so much?
Windows screen flickering is typically brought on the display drivers. You must start your computer in safe mode, remove your present display adapter, and then search for driver updates to upgrade your display driver. Start your computer in safe mode, then click Start and select Device Manager while holding down the mouse button.
What causes my laptop to blink?
Screen flickering in Windows 10 is typically brought on by an incompatible software or a display driver problem. Check if Task Manager flickers to verify if a display driver or application is the issue.