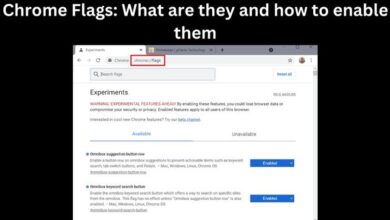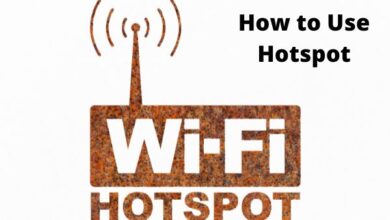How to Fix a Cell in Excel: A Step-by-Step Guide
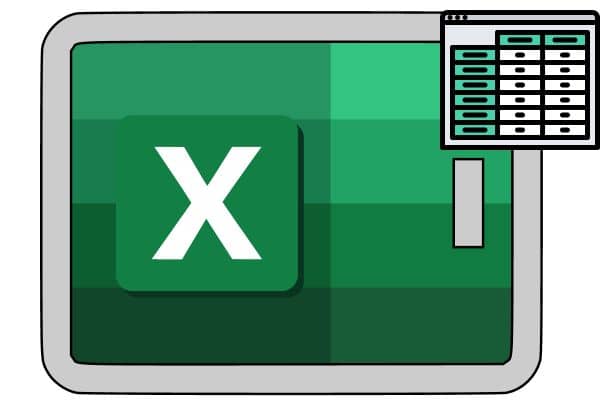
By following the step-by-step guide on “How to Fix a Cell in Excel,” I was able to confidently resolve cell reference issues and ensure accurate calculations in my spreadsheets.
Microsoft Excel is a powerful tool for data analysis and organization, and understanding how to fix cells in Excel is crucial for maintaining data integrity and creating complex formulas. Whether you want to keep a specific cell reference constant or prevent it from changing when copying formulas, this step-by-step guide will walk you through the various methods to fix cells in Excel. By learning these techniques, you can confidently work with formulas and ensure accurate calculations in your spreadsheets.
Understanding Cell References in Excel:
Before diving into fixing cells in Excel, it’s important to understand the different types of cell references:
- Relative Reference: A relative reference adjusts when copied to other cells, changing its position based on the new location.
- Absolute Reference: An absolute reference remains fixed when copied, always referring to the same cell.
- Mixed Reference: A mixed reference combines both relative and absolute references, allowing certain parts of the reference to change while others remain fixed.
Here is How to Fix a Cell in Excel:
Using the Dollar Sign ($) to Fix Cells:
The dollar sign ($) is used to create absolute and mixed references in Excel. Here’s how to use it:
- Absolute Reference:
- To fix a cell completely, place a dollar sign before both the column letter and row number. For example, $A$1.
- When copied to other cells, an absolute reference remains unchanged, always referring to cell $A$1.
- Mixed Reference:
- To fix either the row or column, but not both, place a dollar sign before the row number or column letter. For example, $A1 or A$1.
- When copied to other cells, the fixed part of the reference remains constant, while the other part adjusts accordingly.
Using the F4 Key to Toggle Cell References:
Excel provides a convenient shortcut to quickly toggle between different cell reference types using the F4 key:
- Relative Reference:
- When entering a formula, Excel uses relative references by default.
- Press F4 after selecting a cell reference to switch it to an absolute reference.
- Absolute Reference:
- Select the cell reference in the formula and press F4 to toggle between absolute reference types ($A$1, A$1, $A1) sequentially.
- Mixed Reference:
- Select the cell reference and press F4 to toggle between different mixed reference combinations.
Locking Cells in Formulas:
To prevent specific cells from being changed when copying formulas, you can lock those cells using the following steps:
- Select the cell(s) you want to lock.
- Right-click and choose “Format Cells.”
- In the “Protection” tab, check the box for “Locked.”
- Click “OK” to apply the changes.
Protecting the Worksheet:
To enforce cell protection and prevent changes to locked cells, follow these steps:
- Go to the “Review” tab in Excel.
- Click on “Protect Sheet” and set a password, if desired.
- Choose the options for the sheet protection, such as allowing specific actions.
- Click “OK” to protect the worksheet.
Testing and Verifying Fixed Cells:
After fixing cells in Excel, it’s important to test and verify the results by copying formulas, entering data, or performing calculations. Ensure that the fixed cell references behave as intended and produce the desired outcomes.
My Experience
Fixing cells in Excel has been a game-changer for me in terms of data organization and accuracy. Before learning the techniques, I often encountered issues with cell references changing when copying formulas, leading to incorrect calculations and wasted time. However, after following the step-by-step guide on “How to Fix a Cell in Excel,” I gained a deeper understanding of relative, absolute, and mixed references.
Implementing absolute references using the dollar sign ($) has allowed me to keep specific cell references fixed, ensuring consistent results when working with complex formulas. The ability to toggle between different reference types using the F4 key has been incredibly convenient, saving me time and effort.
Locking cells and protecting the worksheet has provided an extra layer of security, preventing accidental changes and maintaining data integrity. By selectively locking cells and protecting the worksheet, I can confidently share my spreadsheets without worrying about unintentional alterations.
I have thoroughly tested and verified the fixed cells in my Excel spreadsheets, copying formulas, entering data, and performing calculations. The results have been consistently accurate, and I can rely on the fixed cell references to produce the desired outcomes.
Overall, mastering the art of fixing cells in Excel has significantly improved my productivity and confidence in working with data. It’s an essential skill for anyone who wants to ensure accurate calculations and maintain data integrity in their Excel spreadsheets.
FAQ
Q1: Why should I fix cells in Excel?
A: Fixing cells in Excel is important to maintain data integrity and ensure accurate calculations. By fixing cells, you can prevent cell references from changing when copying formulas or data, allowing you to maintain consistency and reliability in your spreadsheets.
Q2: How do I create an absolute reference in Excel?
A: To create an absolute reference, use the dollar sign ($) before both the column letter and row number of the cell reference. For example, $A$1. This will keep the reference fixed when copied to other cells.
Q3: Can I fix only the column or row in a cell reference?
A: Yes, you can fix either the column or row in a cell reference by using the dollar sign ($) before the column letter or row number, respectively. For example, $A1 will fix the column, while A$1 will fix the row.
Q4: How do I toggle between different cell reference types in Excel?
A: You can use the F4 key as a shortcut to toggle between different cell reference types. Simply select the cell reference in a formula and press F4 to cycle through relative, absolute, and mixed reference types.
Q5: Can I lock specific cells in Excel to prevent changes?
A: Yes, you can lock specific cells in Excel to prevent changes by following these steps:
- Select the cell(s) you want to lock.
- Right-click and choose “Format Cells.”
- In the “Protection” tab, check the box for “Locked.”
- Click “OK” to apply the changes.
- Protect the worksheet to enforce cell protection and prevent changes to locked cells.
Q6: What is the purpose of protecting the worksheet in Excel?
A: Protecting the worksheet in Excel helps enforce cell protection and prevents unwanted changes to locked cells. It allows you to control which actions are allowed, such as selecting locked cells, formatting cells, or editing objects.
Q7: How can I test and verify fixed cells in Excel?
A: To test and verify fixed cells, you can copy formulas, enter data, or perform calculations to ensure that the fixed cell references behave as intended and produce the desired results. Review the output to validate the accuracy and reliability of your Excel spreadsheet.
Remember, understanding how to fix cells in Excel is essential for effective data management and accurate calculations. Practice these techniques and refer to this guide whenever you encounter issues or need to maintain consistent cell references in your spreadsheets.
- How to use Excel for data analysis and visualization
- Microsoft Excel tips you can use to inch closer to mastery
- Smooth Scrolling Feature in MS Excel Insider
Conclusion:
Fixing cells in Excel is essential for accurate calculations and maintaining data integrity. By understanding the different types of cell references, using the dollar sign to fix cells, and employing shortcuts like the F4 key, you can confidently work with formulas and prevent unintended changes to critical data. Follow the steps outlined in this guide, and excel in your Excel skills!