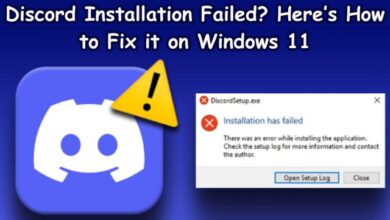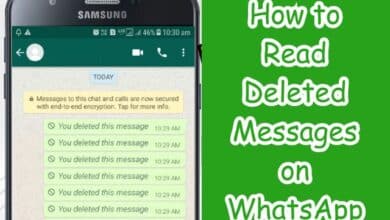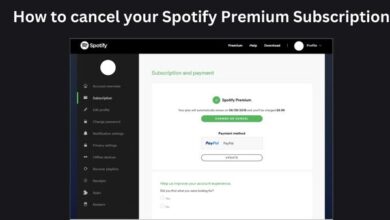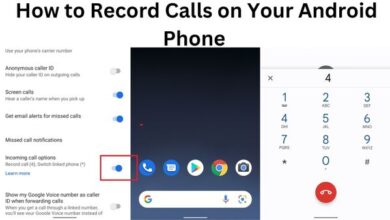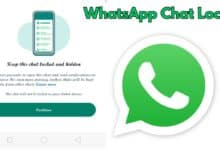Snipping Tool Shortcut Not Working? Quick Fixes!
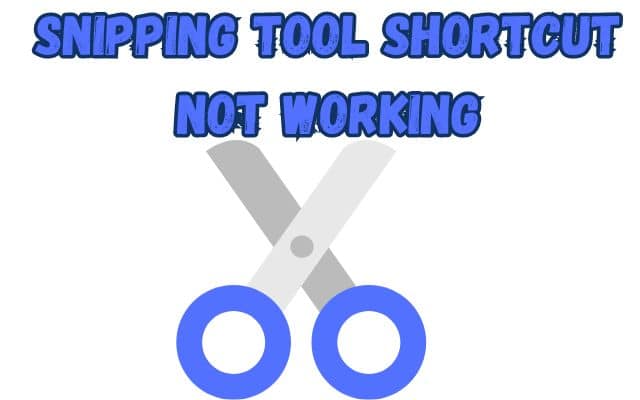
Snipping Tool Shortcut Not Working – a phrase that no one wants to see. The Snipping Tool is a handy feature that has been a part of Windows for quite some time. It allows you to quickly and easily capture screenshots, making it an essential tool for anyone who needs to share what’s on their screen.
But what happens when this convenient shortcut stops working? It can be a source of frustration, especially if you rely on it for your daily tasks. Whether you’re a student capturing notes for a study session, a professional preparing a presentation, or just someone trying to share a funny meme with friends, the Snipping Tool shortcut is something you want to have at your fingertips.
In this article, we’ll delve into the issue of the Snipping Tool shortcut not working. We’ll explore possible reasons behind this problem and provide you with practical solutions to get it back up and running. So, if you’ve found yourself unable to use this handy feature, don’t worry – we’re here to help!
Remember, issues with shortcuts are common and can occur due to various reasons. It could be a software glitch, a system update, or even an accidental change in settings. But no matter the cause, there’s always a solution. So, let’s dive in and get your Snipping Tool shortcut working again!
Understanding Snipping Tool Shortcut Not Working Problem
The Snipping Tool Shortcut Not Working issue is a common problem faced by many Windows users. This problem can occur due to various reasons, such as a software glitch, a system update, or even an accidental change in settings.
The Snipping Tool is a built-in utility in Windows that allows users to capture screenshots quickly and easily. The shortcut for this tool, typically Windows + Shift + S, is a convenient way to access this feature. However, when this shortcut stops working, it can disrupt your workflow and cause frustration.
One of the main reasons why the Snipping Tool shortcut might stop working is due to a corrupt Snipping Tool installation. This can happen if the tool’s files get corrupted or if there’s a conflict with another program on your computer.
Another reason could be related to the operating system itself. If your system is not updated to the latest version, it might cause the Snipping Tool shortcut to stop working. Therefore, it’s always recommended to keep your system up-to-date to avoid such issues.
Moreover, the settings of the Snipping Tool or the system can also affect the functionality of the shortcut. For instance, if the Clipboard history feature in Windows is inactive, it might cause the Snipping Tool to fail. Similarly, if the app is not set to display notification alerts, it might seem like the Snipping Tool is not working when in fact, it is.
Now, we will delve deeper into these issues and provide you with step-by-step guides on how to fix them. So, let’s move on to the next section where we will discuss the common issues related to the Snipping Tool shortcut not working and their symptoms.
Common Issues and Their Symptoms
When the Snipping Tool Shortcut Not Working issue arises, it can manifest in several ways. Understanding these symptoms can help you diagnose the problem more effectively.
- Shortcut Does Not Respond: The most common symptom is that the shortcut for the Snipping Tool (
Windows + Shift + S) simply does not respond. You press the keys, but nothing happens. - Snipping Tool Does Not Save Snips: In some cases, the Snipping Tool might open, but it does not save the snips. This could be due to issues with the Clipboard or Notification settings.
- Snipping Tool Crashes or Freezes: Sometimes, the Snipping Tool might crash or freeze when you try to use the shortcut. This could indicate a problem with the Snipping Tool application itself.
- Shortcut Works, But Snipping Tool Does Not Open: In this scenario, the shortcut seems to work (i.e., it does not cause any error messages), but the Snipping Tool does not open. This could be due to a conflict with another program or a system glitch.
- Shortcut Opens a Different Program: In rare cases, the shortcut might open a different program instead of the Snipping Tool. This could happen if the shortcut keys have been reassigned to a different program.
These are just a few examples of the issues you might encounter when the Snipping Tool shortcut is not working. In the next section, we will provide quick fixes for these common issues. So, stay tuned and let’s get your Snipping Tool shortcut back in action!
Quick Fixes for Snipping Tool Shortcut
When the Snipping Tool Shortcut Not Working issue arises, it can be quite frustrating. However, there are several quick fixes that you can try to resolve this problem.
- Run Store Apps Troubleshooter: Windows comes with a built-in automatic troubleshooter that helps resolve underlying issues with problematic Microsoft Store apps. To run it, open the Start menu and select Settings. Then, select System on the sidebar. If you use Windows 10, select the Update & Security category. Select the option labeled Troubleshoot. Select Other troubleshooters or Additional troubleshooters. Finally, select Run or Run the troubleshooter next to Windows Store Apps.
- Restart Your Computer: Sometimes, a total system reboot is all it takes to eliminate problems preventing shortcuts and apps from working on your computer. If you haven’t already, do that before continuing with the rest of the fixes.
- Enable Notifications: If the Windows + Shift + S shortcut appears to work, but the Snipping Tool doesn’t prompt you to save your snips, check if the app is set to display notification alerts. Open the Settings app and select System > Notifications. Turn on the switch next to Snipping Tool or Snip & Sketch.
- Activate Clipboard History: The Snipping Tool may also fail to work correctly if the clipboard history feature in Windows is inactive. Try turning it on and check if that makes a difference. Open the Settings app and select System > Clipboard. Scroll down and activate the Clipboard history switch.
- Repair and Reset Snip & Sketch Tool: Repair the Snipping Tool if you run into issues invoking it even without the Win-Shift-S hotkey. If that doesn’t work, you must reset the app to its defaults. Right-click the Start button and select Apps and Features.
- Update Windows: Make sure you are running the latest version of Windows. An outdated operating system can cause various issues, including problems with the Snipping Tool shortcut.
These are just a few quick fixes for the Snipping Tool Shortcut Not Working issue. In the next section, we will delve deeper into more advanced solutions for this problem. So, stay tuned!
Advanced Solutions
If the quick fixes didn’t resolve the Snipping Tool Shortcut Not Working issue, don’t worry. There are more advanced solutions that you can try.
- Re-register Snip and Sketch: If the Snipping Tool is not responding at all, you might need to re-register the app. This can be done through PowerShell. Open PowerShell as an administrator, type
Get-AppxPackage Microsoft.ScreenSketch | Foreach {Add-AppxPackage -DisableDevelopmentMode -Register "$($_.InstallLocation)\AppXManifest.xml"}, and press Enter. - Uninstall and Reinstall the Snipping Tool: If the problem persists, you might need to uninstall and then reinstall the Snipping Tool. You can do this through the Microsoft Store.
- Check Local Group Policy Editor: If you’re using a work or school computer, the issue might be due to group policy settings. Check with your IT department to see if they can help.
- Bind Snipping Tool to the PrtScn Key: If the Windows + Shift + S shortcut is not working, you can try binding the Snipping Tool to the PrtScn key instead.
- Run SFC or DISM Scan: System File Checker (SFC) and Deployment Image Servicing and Management (DISM) are two tools that can help fix corrupted system files that might be causing the issue.
- Troubleshoot in Clean Boot: If there’s a conflict with another program, performing a clean boot can help identify the culprit.
Remember, these are more advanced solutions and should be used with caution. Always make sure to back up your data before making any major changes to your system.
- How to Take a Screenshot on Windows 11
- How to take a screenshot on an ipad
- A Step-by-Step Guide on How to Take Screenshots in Windows 7
- How to Screen Record on Chromebook
Conclusion: Overcoming the Snipping Tool Shortcut Issue
Snipping Tool Shortcut Not Working issue can be a frustrating problem, but it’s not insurmountable. With the right knowledge and tools, you can easily overcome this issue. Whether it’s a simple system reboot, enabling notifications, or running an SFC scan, there are numerous ways to get your Snipping Tool shortcut working again. Remember, technology is not without its quirks, and patience is key when troubleshooting these issues. Keep this guide handy for the next time you encounter this problem, and happy snipping!
FAQs: Addressing Your Queries About the Snipping Tool Shortcut
Why is my Snipping Tool shortcut not working?
The Snipping Tool shortcut might stop working due to various reasons such as a corrupt Snipping Tool installation, a conflict with another program on your computer, or an outdated operating system.
What can I do if the Snipping Tool shortcut is not working?
You can try several fixes such as running the Store Apps Troubleshooter, restarting your computer, enabling notifications, activating Clipboard history, repairing and resetting the Snip & Sketch Tool, updating Windows, running an SFC or DISM scan, or troubleshooting in Clean Boot.
Can I reassign the Snipping Tool shortcut?
Yes, you can reassign the Snipping Tool shortcut to another key combination if the default one is not working.
Why is the shortcut for the snip tool not working?
The shortcut for the snip tool might not work due to several reasons such as a buggy or corrupt Snipping Tool installation, conflict with another program on your computer, or incorrect keyboard shortcut usage.
How do I fix the Snipping Tool?
You can fix the Snipping Tool by running the Store Apps Troubleshooter, restarting your computer, enabling notifications, activating Clipboard History, repairing and resetting the Snip & Sketch Tool, re-registering Snip and Sketch, uninstalling and reinstalling the Snipping Tool, checking the Local Group Policy Editor, binding the Snipping Tool to the PrtScn Key, and updating Windows.
How do I enable the Snipping Tool shortcut?
To enable the Snipping Tool shortcut, press the Windows+Shift+S keyboard shortcut on your keyboard.
Why won’t my screenshot shortcut work?
Your screenshot shortcut might not work due to physical damage to the button itself, a keyboard that needs a firmware update, an out-of-date Windows operating system, a lack of system storage and free memory, or incorrect usage of the Print Screen key.
Why isn’t my Snip and Sketch working?
Snip and Sketch might not work due to issues like other apps and services interfering with it, the Focus Assist feature blocking it, or broken system files. You can fix it by updating Windows 11, turning on notifications for the tool, or reinstalling it using PowerShell.
Why is the Snipping Tool gone?
The Snipping Tool might be missing due to a bug in the OS, corrupt system files, or misconfigured settings. You can get it back by updating Windows 11, turning on notifications for the tool, or reinstalling it using PowerShell.
What are ways to take a screenshot on a PC?
Three ways to take a screenshot on a PC are:
- Using the Print Screen key to capture the entire screen.
- Using the Snipping Tool or Snip & Sketch tool with the Windows+Shift+S keyboard shortcut.
- Using the Game Bar with the Windows+G keyboard shortcut.
How do I enable Ctrl+Shift screenshot?
The Ctrl+Shift screenshot function is not a default screenshot function in Windows. The common screenshot shortcuts in Windows are Windows+Shift+S for the Snipping Tool or Snip & Sketch, and the Print Screen key for capturing the entire screen.
How do I install the Snipping Tool?
The Snipping Tool can be installed from the Microsoft Store. You can search for “Snipping Tools” in the Microsoft Store and click on “Install” to get it.