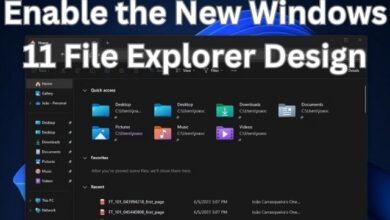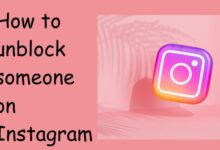A Step-by-Step Guide on How to Take Screenshots in Windows 7
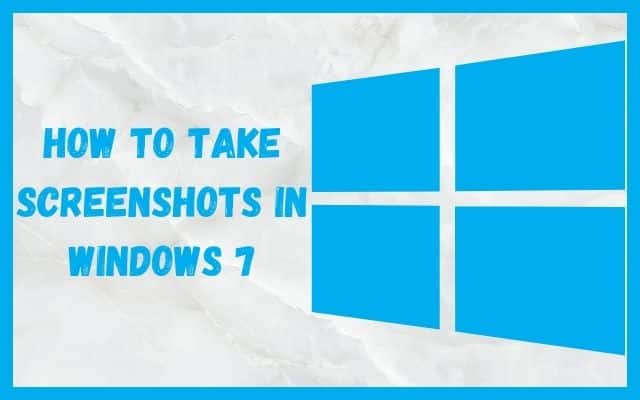
Are you searching for How to Take Screenshots in Windows 7? Screenshots are a nifty tool for capturing what you see on your computer screen. Whether you want to save an interesting article, report a tech problem, or share something cool with friends, knowing how to take screenshots in Windows 7 can be a handy skill. In this guide, we’ll walk you through the step-by-step process, so you can start snapping those screen captures like a pro.
Understanding Screenshot Types
Before we dive into how to take screenshots in Windows 7, let’s first understand the different types of screenshots you can capture:
Full Screen Screenshots: This type grabs everything on your screen.
Active Window Screenshots: It captures only the currently active window.
Custom Region Screenshots: You can select a specific area on your screen to capture.
Utilizing Built-In Tools
Windows 7 comes equipped with built-in tools for taking screenshots. Let’s explore them:
A. Snipping Tool
Accessing the Snipping Tool: You can find it in the Start menu under “Accessories.”
Capturing Screenshots: Open the Snipping Tool, select your snip type, and draw a box around what you want to capture.
Editing and Saving Options: After capturing your screenshot, you can use the Snipping Tool to annotate, highlight, and save the image.
B. Using the Print Screen Key (PrtScn)
Capturing the Entire Screen: Press PrtScn to capture the whole screen. The screenshot is copied to the clipboard.
Copying the Screenshot to the Clipboard: Use PrtScn + Alt to copy only the active window.
Saving the Screenshot to an Image File: For saving the screenshot to a file, use PrtScn + Windows + S, which opens the Snip & Sketch tool.
Capturing Screenshots with Snipping Snapper
If you want more control and features, you can download and install third-party tools like Snipping Snapper. Here’s how:
Downloading and Installing Snipping Snapper: Search online for Snipping Snapper, download, and follow the installation instructions.
Capturing Customized Screenshots: Open Snipping Snapper, select the area you want to capture, and save or edit the image as needed.
Advanced Screenshot Techniques
For those who want to be quicker and more efficient at taking screenshots, consider these advanced techniques:
A. Keyboard Shortcuts for Quick Screenshots
PrtScn vs. Alt + PrtScn: The PrtScn key captures the entire screen, while Alt + PrtScn captures the active window.
Using Windows + Shift + S: This keyboard shortcut opens the Snip & Sketch tool for quick snips.
B. Using the Snipping Tool with Delays for Complex Screenshots
If you need to capture menus or other elements that disappear when you click away, you can use the Snipping Tool’s delay feature.
Managing and Editing Screenshots
Once you’ve captured your screenshots, it’s essential to know how to manage and edit them:
A. How to Find and Organize Your Screenshot Files
By default, your screenshots are saved in the “Screenshots” folder inside your “Pictures” library.
B. Basic Editing with Paint
You can use the built-in Paint application to crop, resize, and add text or shapes to your screenshots.
C. Utilizing Third-Party Image Editing Software
If you want more advanced editing features, consider third-party software like GIMP or Adobe Photoshop.
Troubleshooting Common Issues
Sometimes, things don’t go as planned. Here are some common issues and their solutions:
A. Screenshot Not Capturing as Expected
If your screenshot isn’t coming out right, try the keyboard shortcuts mentioned earlier, or use the Snipping Tool with delays for tricky captures.
B. Clipboard Issues When Using PrtScn
If you can’t paste your screenshot after pressing PrtScn, open Paint, paste, and save it from there.
C. Snipping Tool Errors and Solutions
For errors with the Snipping Tool, ensure you’re using the correct capture mode and that it’s updated to the latest version.
- How to remove administrator account in Windows 10 and Windows 11
- How to Delete an account on Windows 11 Using Various Methods
- Find the Wi-Fi Password Using CMD in Windows 11/10 ?
Conclusion
Taking screenshots in Windows 7 is a valuable skill that can save you time and make your computing experience more efficient. Whether you’re a student, a professional, or just someone who loves sharing interesting things with friends, this guide has equipped you with the knowledge to capture and manage screenshots effectively. Practice and explore the various features, and soon you’ll be a screenshot pro!