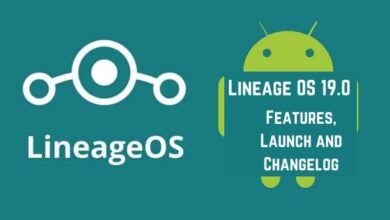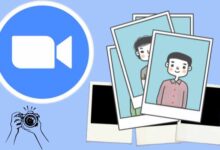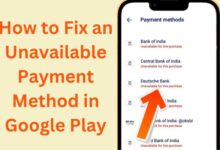Discord Installation Failed? Here’s How to Fix it on Windows 11
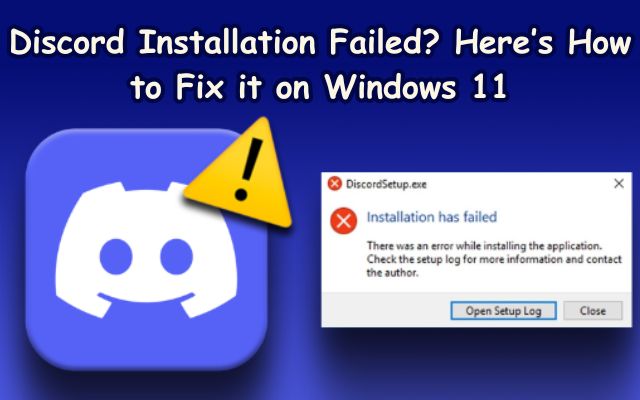
In the digital age, communication platforms like Discord have become indispensable. They connect us, providing spaces where communities can thrive, ideas can be shared, and voices can be heard. But what happens when this vital link hits a snag? Specifically, what if you encounter the dreaded “Discord Installation Failed” error on your Windows 11 system?
This error is more common than you might think, and it can be a source of great frustration. It can occur due to various reasons, such as issues with system compatibility, outdated software, or even interference from antivirus programs. But fear not, because this guide is here to help you navigate through this problem.
In the following sections, we will delve into the causes of this error, provide a step-by-step guide to fix it, and offer tips to prevent it from happening in the future. Whether you’re a seasoned Discord user or a newcomer to the platform, this guide will equip you with the knowledge and tools to overcome the “Discord Installation Failed” error on Windows 11.
Remember, encountering an error is not the end of the road, but an opportunity to learn more about your system and the software it runs. So, let’s embark on this journey together to ensure your Discord experience remains smooth and enjoyable.
Understanding Discord and Its Importance
Discord is a popular communication platform that has revolutionized the way we interact online. Originally designed for gamers, Discord has expanded its reach to various communities, making it a versatile tool for connecting with others.
At its core, Discord is an app that allows friends and communities to chat via voice, video, or text. Users can join servers, which are essentially invite-only homes for friends or communities. These servers are made up of text and voice channels, providing separate spaces for different conversations. This structure allows for organized and efficient communication, catering to a wide range of interests and topics.
Discord’s popularity stems from its user-friendly interface and unique features. For instance, users can share their screens or broadcast video via their webcams in a livestream. This feature is particularly useful for gamers who wish to share their gameplay or for professionals conducting webinars.
Moreover, Discord allows users to customize their servers with roles and permissions, enhancing the sense of community. Users can also create their own emojis, add a status to their voice/video call, and even listen to music together with Spotify Connect.
However, like any software, Discord is not without its issues. One common problem faced by users is the “Discord Installation Failed” error on Windows 11. This error can occur due to various reasons, such as outdated software, interference from antivirus programs, or issues with system compatibility.
In the next section, we will delve deeper into these common Discord installation issues on Windows 11 and provide solutions to overcome them. Stay tuned!
Common Discord Installation Issues on Windows 11
Discord is a robust platform, but like any software, it can sometimes run into issues during installation. One common problem that users encounter is the “Discord Installation Failed” error on Windows 11. This error can manifest in several ways, and understanding these can help in troubleshooting the problem.
Corrupted Installation File: Sometimes, the Discord setup file you download may be corrupted, which can lead to the installation failure. This could be due to issues during the download process or problems with the source of the file.
Firewall or Antivirus Interference: Firewalls and antivirus software are designed to protect your system from harmful files. However, they can sometimes mistakenly identify safe files (like the Discord installer) as threats and block their installation.
Insufficient Permissions: If you don’t have administrative rights on your Windows account, you may encounter issues when trying to install certain software, including Discord. This is because some software requires administrative permissions to access certain system resources during installation.
Background Discord Processes: If you’ve previously installed Discord and are trying to reinstall it, there could be some background Discord processes or services that need to be disabled. These lingering processes can interfere with the new installation.
Outdated .NET Framework: Discord requires .NET Framework 4.8 to function properly. If your system doesn’t have this version of .NET Framework, you may encounter the installation failure.
Understanding these common issues is the first step towards resolving the “Discord Installation Failed” error on Windows 11. In the next section, we will discuss the causes of these issues in more detail. Stay tuned!
Causes of Discord Installation Failure on Windows 11
There are several reasons why you might encounter the “Discord Installation Failed” error on your Windows 11 system. Understanding these causes can help you troubleshoot the problem effectively.
Corrupted Installation File: The Discord setup file you download may be corrupted, leading to installation failure. This could be due to issues during the download process or problems with the source of the file.
Firewall or Antivirus Interference: Firewalls and antivirus software are designed to protect your system from harmful files. However, they can sometimes mistakenly identify safe files (like the Discord installer) as threats and block their installation.
Insufficient Permissions: If you don’t have administrative rights on your Windows account, you may encounter issues when trying to install certain software, including Discord. Some software requires administrative permissions to access certain system resources during installation.
Background Discord Processes: If you’ve previously installed Discord and are trying to reinstall it, there could be some background Discord processes or services that need to be disabled. These lingering processes can interfere with the new installation.
Outdated .NET Framework: Discord requires .NET Framework 4.8 to function properly. If your system doesn’t have this version of .NET Framework, you may encounter the installation failure.
In the next section, we will provide a step-by-step guide to fix these Discord installation issues on Windows 11. Stay tuned!
Step-by-Step Guide to Fix Discord Installation Issues
When you encounter the “Discord Installation Failed” error on Windows 11, it can be frustrating. However, there are several methods you can use to resolve this issue. Here’s a step-by-step guide to help you:
Step 1: End Discord Tasks in Task Manager (100 words) The first step is to end any running Discord tasks in your Task Manager. To do this, press Ctrl + Shift + Esc to open Task Manager. Look for any processes named “Discord”, right-click on them, and select “End Task”. This ensures that no lingering Discord processes interfere with the new installation.
Step 2: Delete Discord Folders in Local and Roaming AppData (150 words) Next, you need to delete the Discord folders from your Local and Roaming AppData. To do this, press Win + R to open the Run dialog box, type %localappdata%, and press Enter. Find the Discord folder, right-click on it, and select “Delete”. Repeat this process for %appdata%.
Step 3: Download Discord Again (100 words) After deleting the Discord folders, you should download Discord again. Go to the official Discord website and download the latest version of the Discord installer. Make sure to save the file in a location you can easily access.
Step 4: Run the Installer in Compatibility Mode (150 words) If you’re still encountering issues, try running the Discord installer in compatibility mode. To do this, right-click on the Discord installer file, select “Properties”, and then click on the “Compatibility” tab. Check the box that says “Run this program in compatibility mode for:”, select an older version of Windows from the dropdown menu, and then click “Apply” and “OK”.
Step 5: Install Discord (100 words) Finally, double-click on the Discord installer file to start the installation process. Follow the on-screen instructions to complete the installation.
By following these steps, you should be able to resolve the “Discord Installation Failed” error on Windows 11. If you’re still encountering issues, consider reaching out to Discord’s support team for further assistance.
Preventive Measures to Avoid Discord Installation Failed Issues
To avoid encountering the “Discord Installation Failed” error on Windows 11, there are several preventive measures you can take:
Keep Your System Updated: Regularly updating your system ensures that you have the latest .NET Framework and other necessary software.
Download Discord from the Official Website: Always download the Discord installer from the official website to avoid corrupted installation files.
Run Regular Antivirus Scans: Regularly scan your computer with a reliable antivirus program to detect and remove any potential threats.
Use an Account with Administrative Rights: Using an account with administrative rights can prevent issues related to insufficient permissions.
Close Discord Properly: Always ensure that Discord is closed properly to avoid any lingering processes that could interfere with future installations.
By following these preventive measures, you can ensure a smooth and hassle-free Discord installation experience on Windows 11.
FAQ
How do I fix Windows 11 installation has failed?
Windows 11 installation can fail due to reasons such as incompatible hardware, insufficient system requirements, or corrupted installation files. Here are some steps you can take:
- Ensure your PC meets the minimum system requirements for Windows 11.
- Enable TPM and Secure Boot in your BIOS settings.
- Remove any connected external hard drives, USB drives, or SD cards from your PC.
- Update or reinstall your disk drivers.
- If you get an error code, refer to Microsoft’s documentation for specific solutions.
How do I fix installation has failed on Discord?
Discord installation can fail due to issues like corrupted setup files or incompatible apps. Here are some solutions:
- Download the Discord setup file again.
- Run the Windows Troubleshooter for Installing and Uninstalling Programs.
- Disable any background Discord processes.
- Delete Discord’s AppData and LocalAppData.
How do I fix Discord not opening on Windows 11?
If Discord is not opening on Windows 11, you can try the following solutions:
- Temporarily disable Windows Defender Firewall.
- Configure Windows date and time.
- End Discord processes in Task Manager.
- Clear Discord’s app data.
Why is my Discord update failing on Windows 11?
Discord updates can fail due to server-side problems, interference from other apps, outdated Windows OS, or corrupt Discord files. You can try disabling proxies and VPN, clearing Discord’s cache, or manually updating Discord.
How do I fix a failed installation?
A failed installation can be fixed by removing external hardware, updating Windows, uninstalling non-Microsoft antivirus software, uninstalling nonessential software, and freeing up disk space.
Is Windows 11 better than 10?
Windows 11 has several improvements over Windows 10, including a more modern and cohesive design, support for Android apps, and better gaming features. However, the performance differences are small in real-world use.
Why does Discord keep failing?
Discord can fail due to various reasons like server-side issues, network connection problems, outdated app, corrupt cache, or blocked status. You can try clearing the local AppData, launching Discord from its install location, or running Discord as an Administrator.
How do I manually install Better Discord?
To manually install BetterDiscord, you need to download the installer from the BetterDiscord website, run the installer, accept the license agreement, select ‘Install BetterDiscord’, and choose the version of Discord you want to use.
How do I fix Discord on Windows?
If Discord is not working on Windows, you can try fully quitting and re-opening Discord, checking for Discord updates, running Discord as an Administrator, clearing the Discord cache, or enabling/disabling hardware acceleration. If these don’t work, you may need to uninstall and reinstall Discord.
Conclusion
Encountering the “Discord Installation Failed” error on Windows 11 can be frustrating, but it’s not insurmountable. By understanding the common issues and their causes, and following the step-by-step guide provided, you can resolve this error and enjoy a smooth Discord experience. Remember, preventive measures are just as important to avoid such issues in the future.
Regular system updates, proper Discord closure, and using an account with administrative rights can go a long way in ensuring a hassle-free installation. Here’s to uninterrupted communication and a seamless Discord experience on Windows 11! Stay connected, stay informed.