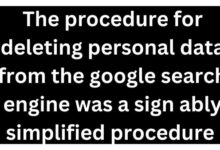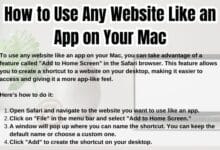How to take a screenshot on an ipad
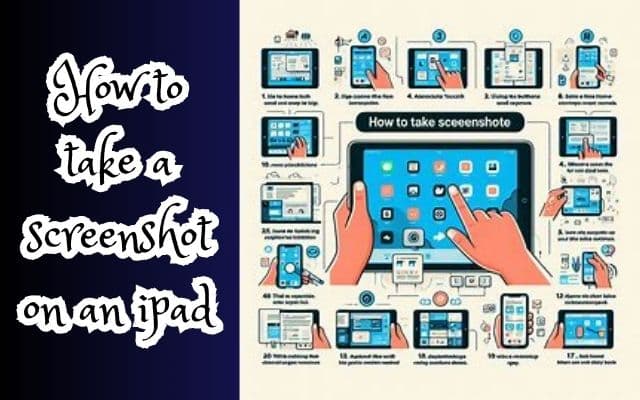
How to take a screenshot on an iPad – it’s a question that has crossed the mind of every iPad user at some point. Whether you want to capture a memorable moment from a video, save a recipe, or document an important conversation, knowing how to take a screenshot on your iPad is an essential skill in the digital age.
The iPad, a marvel of modern technology, offers a multitude of features designed to enhance user experience. One such feature is the ability to take screenshots. This function allows you to capture and save whatever is displayed on your screen at any given moment.
In this guide, we will walk you through the process of taking a screenshot on an iPad. We’ll start with the basics, explaining the simple steps involved in capturing your screen. Then, we’ll delve into more advanced techniques, ensuring you have a comprehensive understanding of this useful feature.
By the end of this guide, you’ll be able to effortlessly take a screenshot on your iPad, edit it to your liking, and share it with others. So, let’s embark on this journey together, exploring the ins and outs of taking screenshots on an iPad.
Stay tuned as we unravel the secrets of this handy feature, making your iPad experience even more enjoyable and efficient.
Understanding the iPad Interface
Before we dive into the specifics of how to take a screenshot on an iPad, it’s important to familiarize ourselves with the iPad interface. The iPad, like all Apple devices, is designed with user-friendliness in mind. Its sleek design and intuitive interface make it a joy to use.
The iPad has a few key buttons that you’ll need to know about for taking screenshots. If your iPad has a Home button, it will be located at the bottom of the device, below the screen. If your iPad doesn’t have a Home button, don’t worry – you can still take screenshots using the top button and either volume button.
The screen of the iPad is where all the magic happens. It’s where you’ll view and interact with apps, browse the internet, watch videos, and more. And, of course, it’s what you’ll be capturing when you take a screenshot.
The iOS interface is what makes all of this possible. It’s the operating system that powers your iPad, allowing you to navigate between apps, adjust settings, and perform a host of other functions. The iOS interface is designed to be simple and intuitive, even for those who are new to Apple devices.
Now that we’ve covered the basics of the iPad interface, we’re ready to move on to the main event: taking a screenshot. In the next section, we’ll cover the basic method of taking a screenshot on an iPad, as well as some more advanced techniques for those who want to take their screenshot game to the next level. Stay tuned!.
The Basics of Taking a Screenshot on an iPad
Taking a screenshot on an iPad is a simple process that can be accomplished in a few different ways. The method you use will depend on the model of your iPad.
For iPads with Face ID
If you have a newer iPad model that uses Face ID, you can take a screenshot by quickly pressing and releasing the top button and either volume button at the same time. A thumbnail of the screenshot will temporarily appear in the lower-left corner of your screen. You can tap the thumbnail to view the screenshot or swipe left to dismiss it.
For iPads with a Home Button
If your iPad has a Home button, the process is slightly different. To take a screenshot, you need to quickly press and release the top button and the Home button at the same time. Just like with Face ID models, a thumbnail of the screenshot will appear in the lower-left corner of your screen. You can tap the thumbnail to view the screenshot or swipe left to dismiss it.
Taking a Full-Page Screenshot
Sometimes, you might want to take a screenshot of content that exceeds the length of your iPad screen, such as an entire webpage in Safari. To do this, you can follow the same steps as above to take a screenshot. Then, tap the screenshot thumbnail in the lower-left corner of the screen. Tap Full Page, tap Done, then do one of the following: Tap Save to Photos to save the screenshot in your Photos library. Tap Save PDF to Files, choose a location, then tap Save to save the screenshot in the Files app.
Using AssistiveTouch
AssistiveTouch is an accessibility feature from Apple that can be used to take screenshots among other things. To use it, open Settings and go to Accessibility. Select Touch and tap on AssistiveTouch. Click on Double-Tap under CUSTOM ACTIONS and select Screenshot. Now, go back to the Accessibility page and click on Accessibility Shortcut at the bottom. Select AssistiveTouch.
Remember, all screenshots are automatically saved to your photo library in the Photos app. To see all of your screenshots in one place, open Photos, then tap Screenshots below Media Types in the Photos sidebar.
Editing and Sharing Your Screenshots
Once you’ve taken a screenshot on your iPad, you can edit it directly from the Photos app. The editing tools available on the iPad are quite versatile, allowing you to make a variety of modifications to your screenshot.
To edit a screenshot, open the Photos app and select the screenshot you want to edit. Then, tap on the “Edit” button to access various editing tools. You can crop, resize, add text, draw, and apply filters to your screenshot. If you make a mistake, don’t worry – you can undo or redo any change freely.
In addition to basic editing tools, the iPad also offers more advanced features. For example, you can use the highlighter, pencil, eraser, marker, or magic rope on your screenshot. You can also touch and hold on the edge of your screenshot to crop it if necessary.
Once you’re satisfied with your edits, you can share your screenshot directly from the Photos app. To do this, tap on the share button (it looks like a box with an arrow pointing up). This will open a menu with various sharing options, including AirDrop, Message, Mail, and more. Simply select the method you want to use, and follow the prompts to share your screenshot.
Advanced Screenshot Techniques
While the basic methods of taking a screenshot on an iPad are quite straightforward, there are also more advanced techniques that can enhance your screenshot-taking experience.
Using Apple Pencil
If you have an Apple Pencil, you can use it to take a screenshot on your iPad. Simply swipe up from the bottom-left or bottom-right corner of the screen with your Apple Pencil. This will capture a screenshot and immediately open it in the Markup interface, allowing you to make annotations or edits before saving or sharing the screenshot.
Using Back Tap
Back Tap is a feature introduced in iOS 14 that allows you to perform certain actions by tapping the back of your device. You can set up Back Tap to take a screenshot by going to Settings > Accessibility > Touch > Back Tap. From there, you can choose whether a double tap or triple tap will trigger a screenshot.
Using Siri
Siri, Apple’s voice assistant, can also take a screenshot for you. Simply activate Siri and say “take a screenshot.” Siri will capture what’s currently on your screen and save it to your Photos app.
Using Screen Recording
If you want to capture more than just a static image, you can use the screen recording feature on your iPad. This allows you to record a video of what’s happening on your screen, which can be useful for tutorials or demonstrations.
These advanced techniques offer more flexibility and convenience when taking screenshots on your iPad. In the next section, we’ll discuss some common issues you might encounter when taking screenshots and how to troubleshoot them. Stay tuned!
Common Issues and Troubleshooting
While taking screenshots on an iPad is generally a straightforward process, you may occasionally encounter issues. Here are some common problems and their solutions:
Screenshot Not Working
If you’re having trouble taking a screenshot, it could be due to a few reasons. One common issue is not pressing the correct buttons simultaneously or not pressing them quickly enough. If you’re getting the power off screen, you’re holding down the buttons too long. It’s just a quick press and release of both.
Storage Full
If your iPad’s storage is full, you may not be able to save screenshots. You can clear up space by deleting unnecessary files or transferring them to iCloud.
Noisy Screenshots
If you find the camera shutter sound annoying when taking a screenshot, you can mute your iPad to silence it.
AssistiveTouch Not Working
If you’re using AssistiveTouch to take screenshots and it’s not working, you can try restarting your iPad. If the problem persists, you may need to check your settings to ensure AssistiveTouch is enabled.
Using Siri
If you’re using Siri to take screenshots and it’s not working, make sure Siri is enabled in your settings. Also, check your internet connection, as Siri requires an internet connection to work.
Remember, if you’re still having trouble after trying these solutions, you can always reach out to Apple Support for further assistance.
FAQ
How do I take a screen shot on my iPad?
If your iPad has a Home button, press the top button and the Home button at the same time. If your iPad doesn’t have a Home button, press the top button and the volume up button at the same time. A thumbnail of the screenshot will appear in the lower-left corner of your screen.
How do I take a screenshot on my iPad without the button?
You can use AssistiveTouch to take a screenshot without the buttons. Go to Settings > Accessibility > Touch > AssistiveTouch and turn it on. Then, customize the Top Level Menu or create a new icon for taking screenshots.
How do I take a screenshot on my iPad with one hand?
You can use AssistiveTouch to take a screenshot with one hand. After enabling AssistiveTouch, you can take a screenshot by tapping on the AssistiveTouch button and then the screenshot button.
Is there a screenshot app for iPad?
The iPad doesn’t require a separate app to take screenshots as it’s a built-in feature of iOS. However, there are third-party apps available on the App Store that offer additional screenshot editing and sharing features.
How do I take a screenshot on my iPhone or iPad?
On an iPhone or iPad with a Home button, press the Home button and the side button simultaneously. On an iPhone or iPad without a Home button, press the side button and the volume up button simultaneously.
How do you take a screenshot by tapping the back of your iPad?
This feature, known as Back Tap, is available on certain iPad models running iOS 14 or later. Go to Settings > Accessibility > Touch > Back Tap, then choose either Double Tap or Triple Tap, and select Screenshot.
How do I turn off corner screenshot on iPad?
If you don’t want the screenshot preview to appear in the corner of your screen after taking a screenshot, you can swipe it to the left to dismiss it. However, there’s no setting to permanently disable this feature.
How to take a screenshot?
The method to take a screenshot varies depending on your device. On most Apple devices, you can press two buttons simultaneously to capture a screenshot.
On Android, it’s usually the power button and volume down button.
On Windows, you can press the PrtScn key or use the Snipping Tool.
On macOS, press Shift-Command-3 to capture the entire screen, or Shift-Command-4 to capture a portion of the screen.
Conclusion: How to take a screenshot on an ipad
In this guide, we’ve explored the ins and outs of how to take a screenshot on an iPad. From understanding the iPad interface to mastering the basic and advanced techniques of screenshot-taking, we’ve covered it all.
Taking screenshots on an iPad is a powerful tool that can enhance your user experience. Whether you’re capturing a memorable moment, documenting important information, or sharing something interesting with friends, knowing how to take a screenshot is an essential skill for any iPad user.
Remember, practice makes perfect. The more you use these techniques, the more comfortable you’ll become with taking screenshots on your iPad. And if you ever encounter issues, don’t hesitate to refer back to this guide or reach out to Apple Support for assistance.
We hope this guide has been helpful in your journey to mastering the art of taking screenshots on an iPad. Happy screenshotting!