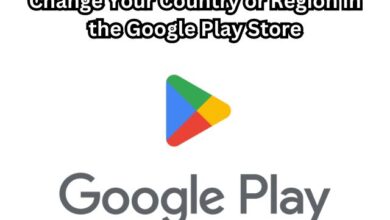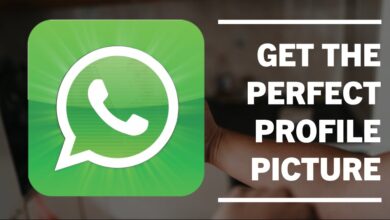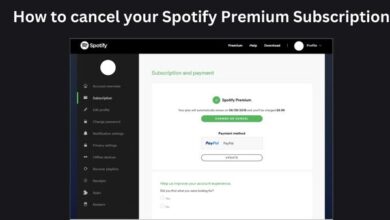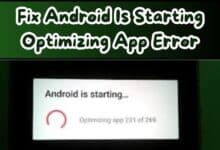How to Take a Screenshot on Windows 11

How to take a screenshot on Windows 11 is a skill that can greatly enhance your computing experience. Screenshots, or screen captures, are images taken directly from your computer screen. They can be used for a variety of purposes, such as creating tutorials, saving important information, or sharing what’s on your screen with others.
Windows 11, the latest operating system from Microsoft, has made the process of taking screenshots more streamlined and user-friendly. Whether you’re a student needing to capture notes, a business professional preparing a presentation, or a tech enthusiast wanting to share your screen’s display, knowing how to take a screenshot on Windows 11 is an essential skill.
In this article, we will guide you through the different methods of taking screenshots on Windows 11. We’ll cover everything from using built-in tools like Snip & Sketch and the Print Screen key, to utilizing the Game Bar for gamers. By the end of this guide, you’ll be well-equipped to capture any moment on your screen with ease and precision.
So, let’s dive into the world of screenshots on Windows 11 and discover the various techniques that can make this task a breeze for you. Stay tuned!
Understanding Screenshots
Screenshots, also known as screen captures, are images taken directly from your computer screen. They serve as a visual record of what’s displayed on your screen at a particular moment. Screenshots can be incredibly useful in a variety of scenarios. For instance, they can help you save important information from a webpage, capture error messages for troubleshooting, or share your screen’s display with others.
In the context of Windows 11, taking screenshots has become more streamlined and user-friendly. The operating system offers several built-in tools and shortcuts for capturing screenshots, each catering to different needs and preferences. Whether you want to capture the entire screen, an active window, or a specific region of your screen, Windows 11 has got you covered.
Now, we will delve into the different methods of taking screenshots on Windows 11. We’ll provide step-by-step guides on how to use each method, along with tips and tricks to help you capture screenshots effectively. So, let’s get started on our journey to mastering screenshots on Windows 11!
Preparing Your Windows 11 System for Screenshots
Before you start taking screenshots on Windows 11, it’s important to ensure your system is up-to-date. This will ensure you have access to the latest features and improvements, including those related to screenshots.
Windows 11 offers several built-in tools for capturing screenshots. These include the Snipping Tool, the Print Screen key, and the Game Bar. Each of these tools offers different advantages and can be used in different scenarios.
The Snipping Tool is one of the easiest ways to take a screenshot. It allows you to capture a specific area of your screen and offers various editing options. The Print Screen key is a traditional method that captures your entire screen. And the Game Bar is particularly useful for gamers, as it allows you to capture screenshots during gameplay.
In the following sections, we will provide detailed guides on how to use each of these tools. We’ll also share tips and tricks to help you capture screenshots effectively. So, let’s get started on our journey to mastering screenshots on Windows 11!.
Method 1: Using the Snip & Sketch Tool
The Snip & Sketch Tool is one of the most user-friendly ways to take a screenshot on Windows 11. This tool combines the original Snipping Tool with the Snip & Sketch Tool, providing a variety of screenshot options.
To open the Snip & Sketch Tool, press the Windows logo key+Shift+S. After entering the keyboard shortcut, you’ll see a box at the top of your computer. You can choose between the following screenshot options: rectangular selection, freehand selection, window, or full-screen capture. Pick the rectangular selection or use freehand selection to highlight a designated screenshot area for an active window or your full screen.
After capturing your screenshot, look for a thumbnail image of your selection at the lower-right-hand corner of your screen. The Snip & Sketch Tool copies your screenshot directly to your clipboard, so you can paste (CTRL+V) your image into another app if needed.
The Snip & Sketch Tool also offers a user-friendly interface for editing your screenshot. Simply open the thumbnail at the bottom of your screen and select from the variety of tools available. You can highlight, crop, color, and write on your screenshot using various shapes and fonts. If you’re working with a touchscreen, you can draw on your screenshot directly using your finger or a stylus.
When you’re done, you can save your screenshot and any edits by selecting the floppy disk icon. You can also send your image to friends, family, or colleagues using the share option. Other options include printing your image or opening your image in another app via the menu options.
In the next section, we will explore another method of taking screenshots on Windows 11.
Method 2: Using the Print Screen Key
The Print Screen key is a traditional method for taking screenshots on Windows 11. This key is usually located at the top-right corner of most keyboards and is labeled as Print Screen, PrtSc, PrtScn, or PrntScrn.
There are several ways to use the Print Screen key to capture screenshots:
- Capture Your Working Screen: To capture a screenshot from an active window, or the window you’re currently working in, follow these steps:
- Select the window you want to screenshot.
- Press ALT+Print Screen.
- Paste (CTRL+V) into an Office program or app of your choice.
- Capture Your Entire Screen: To copy the entire image on your screen, follow these steps:
- Position everything you want to copy to your liking.
- Press Print Screen.
- Paste (CTRL+V) into an Office program or app of your choice.
- Save Your Screenshot as an Image File: To save your screenshot directly to your desktop as an image file in Windows 11, follow these steps:
- Press Windows+Print Screen.
- Find your screenshot in a PNG format by navigating to Pictures > Screenshots in your directory.
Remember, if you’re using a laptop, you might need to hold the Function or “Fn” key while pressing the Print Screen key to make it work. With these methods, you can easily capture and save screenshots on Windows 11.
In the next section, we will explore another method of taking screenshots on Windows 11.
Method 3: Using the Game Bar for Screenshots
The Game Bar is a built-in feature of Windows 11 that’s primarily designed for gamers, but it’s also a handy tool for taking screenshots. It offers a variety of features, including the ability to track CPU or GPU performance, communicate with Xbox buddies, and of course, capture screenshots.
To access the Game Bar, simply press the Windows key + G. This will bring up the Game Bar overlay on your screen. Within this overlay, you’ll find the Capture window located at the top-left corner. Click on the Screenshot (Camera) icon to take a screenshot.
In addition to taking screenshots, the Game Bar also allows you to record gameplay. To do this, follow these steps:
- Launch the game or application you wish to record.
- Open the Game Bar by pressing Windows + G.
- Start recording by clicking on the Start Recording button in the Capture window.
Your screenshots and game clips recorded using the Game Bar can be found in the Gallery tab. You can also find other players and chat with them in the Looking for Group Tab. The Widget menu includes settings for Audio, screen/game Capture, Performance, Resources, and more.
The Game Bar is a versatile tool that not only enhances your gaming experience but also makes taking screenshots on Windows 11 a breeze. In the next section, we will discuss how to edit and share your screenshots.
Editing and Sharing Your Screenshots
After capturing your screenshot on Windows 11, you may want to edit it to highlight certain areas, add annotations, or crop unnecessary parts. Windows 11 provides built-in tools that allow you to do just that.
For instance, the Snip & Sketch Tool offers a user-friendly interface for editing your screenshot. Simply open the thumbnail at the bottom of your screen and select from the variety of tools available. You can highlight, crop, color, and write on your screenshot using various shapes and fonts. If you’re working with a touchscreen, you can draw on your screenshot directly using your finger or a stylus.
When you’re done editing, you can save your screenshot and any edits by selecting the floppy disk icon. Your screenshot will be saved in a PNG format by navigating to Pictures > Screenshots in your directory.
Sharing your screenshots is also made easy on Windows 11. You can send your image to friends, family, or colleagues using the share option. This can be particularly useful if you’re collaborating on a project or need to share information quickly.
You can also print your image or open your image in another app via the menu options. This flexibility allows you to use your screenshots in a variety of ways, whether it’s for work, school, or personal use.
FAQ: How to Take a Screenshot on Windows 11
What is the shortcut for screenshot area in Windows 11?
The shortcut for capturing a specific area of the screen in Windows 11 is Windows logo key + Shift + S. This will open the Snipping Tool, and you can choose between rectangular selection, freehand selection, window, or full-screen capture.
How to take a screenshot without Print Screen button Windows 11?
On some older Windows devices that lack a Print Screen key, you can take a screenshot by pressing Windows + Fn + Spacebar. If you have a tablet or other device with a Windows logo button, you can press the Windows button and the Volume Down button at the same time to capture the entire screen.
How do you capture a screenshot on a PC?
There are several ways to capture a screenshot on a PC. The most common method is to press the Print Screen (or PrtSc) button on your keyboard. This will capture the entire screen and save it to the clipboard. You can then paste the screenshot into any application that can receive pasted images.
How do I take a long screenshot in Windows 11?
Windows 11 does not natively support long or scrolling screenshots. However, you can use third-party software to achieve this. For instance, you can move to the page you want to take the scrolling screenshot in Windows 11, click on the Save Full Page option from the Toolbar, which will enable the scrolling capture option. Once the long screenshot pops up, you can save it on your personal computer.
What are 3 ways to take a screenshot on a PC?
Three common ways to take a screenshot on a PC are:
- Press the
Print Screenkey to capture the entire screen and save it to the clipboard. - Press
Windows + Print Screento capture the entire screen and automatically save the screenshot to the Pictures folder on your computer. - Press
Windows Key + Shift + Sto use Snipping Tool, which lets you capture the whole screen, individual windows, or certain areas.
How do you screenshot on a Windows 11 HP laptop?
Taking a screenshot on a Windows 11 HP laptop is similar to other Windows 11 devices. You can use the Windows logo key + Shift + S to open the Snipping Tool and select the area you want to capture. Alternatively, you can press Windows + Print Screen to take a full screen screenshot and automatically save it to the Screenshots folder in your Pictures directory.
What is the easiest way to take a screenshot?
The easiest way to take a screenshot is to press the Windows key + Print Screen key. This will capture the entire screen and save the image to the Screenshots folder inside of your Pictures folder.
Why can’t I take a screenshot on Windows 11?
If you’re unable to take a screenshot on Windows 11, it might be due to broken system files or an outdated keyboard driver. You can fix this by using dedicated software or the built-in Windows repair tool.
Conclusion: Mastering Screenshots on Windows 11
Taking screenshots on Windows 11 is a versatile and essential skill that enhances your computing experience. Whether you’re a student, a business professional, or a tech enthusiast, the ability to capture your screen’s display can prove to be invaluable.
We’ve explored various methods to take screenshots on Windows 11, each catering to different needs and preferences. From using the Snip & Sketch Tool and the Print Screen key to utilizing the Game Bar, Windows 11 offers a range of options for capturing screenshots.
Moreover, Windows 11 provides built-in tools for editing and sharing your screenshots, making it easier than ever to highlight important information, add annotations, or share your screen’s display with others.
As we conclude this guide, we hope that you now feel confident in your ability to take screenshots on Windows 11. Remember, practice makes perfect. So, don’t hesitate to explore these methods and find the one that works best for you.
Happy screenshotting on Windows 11!