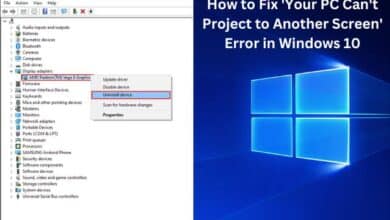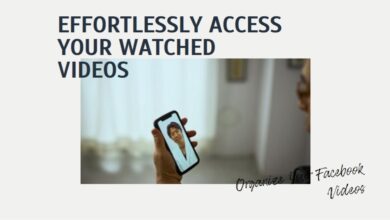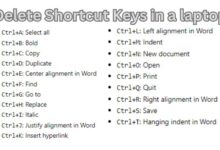How to Add or Change Twitch Profile Picture on Mobile and Desktop
Mastering Twitch Profile Customization: A Comprehensive Guide to Adding and Changing Profile Pictures

In the dynamic world of live streaming, your profile picture is your first impression. It’s a small but significant element that can set the tone for your entire Twitch presence. Whether you’re a seasoned streamer or a newbie, knowing how to add or change your Twitch profile picture is an essential skill.
Twitch, a platform that has revolutionized the gaming community, allows users to customize their profiles to reflect their unique personalities. Your profile picture is a key part of this customization. It’s not just an image; it’s a representation of you in the virtual world. It can convey your gaming style, your sense of humor, or your dedication to a particular game.
Adding or changing your Twitch profile picture might seem like a simple task, but it’s more than just uploading a photo. It’s about choosing an image that resonates with your viewers, fits within Twitch’s guidelines, and looks good on both mobile and desktop platforms.
In this guide, we’ll walk you through the process of adding or changing your Twitch profile picture on both mobile and desktop. We’ll provide step-by-step instructions, tips for choosing the right image, and advice on avoiding common pitfalls. By the end of this guide, you’ll be able to update your Twitch profile picture with confidence and ease.
Stay tuned as we delve into the world of Twitch profile customization. Let’s get started!
- How to Change Profile Picture on Facebook Without Anyone Knowing
- Discover How to Set a Custom Profile Picture on Netflix in Minutes
Understanding Twitch Profile Picture Requirements
Before you dive into the process of adding or changing your Twitch profile picture, it’s important to understand the requirements set by Twitch for profile pictures. This will ensure that your chosen image displays correctly and adheres to the platform’s guidelines.
Firstly, the ideal size for a Twitch profile picture is 800 x 800 pixels. However, Twitch will automatically resize any profile avatars larger than that. So, you can upload an image with larger dimensions if you want, just make sure the file size is 10MB or under.
Secondly, the image must be in JPEG, PNG, or GIF format. If you have a good GIF of yourself or your logo, it will stand out to your viewers. But remember, the maximum file size per profile picture is 10 MB.
Thirdly, choose a picture that looks good small. Your Twitch profile picture will often be viewed at a small size, so it’s important that it’s clear and recognizable even when shrunk down.
Lastly, don’t upload copyrighted or offensive material. Your profile picture should adhere to Twitch’s community guidelines. Consider using a logo or an image that represents your brand.
Understanding these requirements will help you choose an appropriate image for your Twitch profile picture. In the next sections, we’ll guide you through the process of adding or changing your Twitch profile picture on both mobile and desktop platforms. Stay tuned!
How to Add a Twitch Profile Picture on Desktop
Adding a profile picture on Twitch using a desktop is a straightforward process. Here’s a step-by-step guide:
- Open Twitch: Start by opening Twitch on any web browser.
- Access Settings: Click on the profile icon in the top right corner of the screen. A dropdown menu will appear. From this menu, click on ‘Settings’.
- Add Profile Picture: In the ‘Settings’ page, you’ll find a section labeled ‘Profile Picture’. Click on ‘Add Profile Picture’.
- Choose Image: A file explorer window will open. Navigate to the location of your desired image, select it, and click ‘Open’.
- Adjust Image: You’ll now see your chosen image in the editing window. Use the slider to adjust the zoom level of the image. You can also click and drag the image to reposition it.
- Save Changes: Once you’re satisfied with how your image looks, click ‘Save’. You should now see your new profile picture in place.
Remember, your image should be in JPEG, PNG, or GIF format and not exceed 10MB in size. The ideal dimensions for a Twitch profile picture are 800 x 800 pixels, but Twitch will automatically resize larger images.
Changing your profile picture follows a similar process. Instead of clicking ‘Add Profile Picture’, you’ll click ‘Update Profile Picture’. Then, you can choose to upload a new photo or edit the current one.
Now, we’ll cover how to add or change your Twitch profile picture using the mobile app. Stay tuned!
How to Change a Twitch Profile Picture on Desktop
Changing your Twitch profile picture on a desktop is a simple process. Here’s a step-by-step guide:
- Open Twitch: Start by opening Twitch on any web browser.
- Access Settings: Click on the profile icon in the top right corner of the screen. A dropdown menu will appear. From this menu, click on ‘Settings’.
- Update Profile Picture: In the ‘Settings’ page, you’ll find a section labeled ‘Profile Picture’. Click on ‘Update Profile Picture’.
- Choose Image: A file explorer window will open. Navigate to the location of your desired image, select it, and click ‘Open’.
- Adjust Image: You’ll now see your chosen image in the editing window. Use the slider to adjust the zoom level of the image. You can also click and drag the image to reposition it.
- Save Changes: Once you’re satisfied with how your image looks, click ‘Save’. You should now see your new profile picture in place.
Remember, your image should be in JPEG, PNG, or GIF format and not exceed 10MB in size. The ideal dimensions for a Twitch profile picture are 800 x 800 pixels, but Twitch will automatically resize larger images.
Now, we’ll cover how to add or change your Twitch profile picture using the mobile app. Stay tuned!
To make a perfect profile picture with PFPMaker at PFPMaker.com
How to Add a Twitch Profile Picture on Mobile
Adding a profile picture on Twitch using a mobile device is also a simple process. Here’s a step-by-step guide:
- Open the Twitch Mobile App: Start by opening the Twitch mobile app on your iOS or Android device.
- Access Account Settings: Tap on your profile icon in the top right corner of the screen. Then, tap on ‘Account Settings’.
- Edit Profile: In the ‘Account Settings’ page, tap on ‘Account’. Then, tap on ‘Edit Profile’.
- Add Profile Picture: Here, tap on ‘Profile Picture’.
- Choose Image: If you wish to upload an existing image, tap on ‘Choose existing photo’. This will open your device’s gallery.
- Adjust Image: Select the relevant image. Then, using your fingers, zoom in or out of the image to adjust it.
- Save Changes: Once you’re satisfied with how your image looks, tap on the checkmark at the top-right. This will immediately set your Twitch profile picture.
Remember, your image should be in JPEG, PNG, or GIF format and not exceed 10MB in size. The ideal dimensions for a Twitch profile picture are 800 x 800 pixels, but Twitch will automatically resize larger images.
Now, we’ll cover how to change your Twitch profile picture using the mobile app. Stay tuned!
How to Change a Twitch Profile Picture on Mobile
Changing your Twitch profile picture on a mobile device is just as easy as adding one. Here’s a step-by-step guide:
- Open the Twitch Mobile App: Start by opening the Twitch mobile app on your iOS or Android device.
- Access Account Settings: Tap on your profile icon in the top right corner of the screen. Then, tap on ‘Account Settings’.
- Edit Profile: In the ‘Account Settings’ page, tap on ‘Account’. Then, tap on ‘Edit Profile’.
- Change Profile Picture: Here, tap on ‘Profile Picture’.
- Choose Image: If you wish to upload an existing image, tap on ‘Choose existing photo’. This will open your device’s gallery.
- Adjust Image: Select the relevant image. Then, using your fingers, zoom in or out of the image to adjust it.
- Save Changes: Once you’re satisfied with how your image looks, tap on the checkmark at the top-right. This will immediately set your new Twitch profile picture.
Remember, your image should be in JPEG, PNG, or GIF format and not exceed 10MB in size. The ideal dimensions for a Twitch profile picture are 800 x 800 pixels, but Twitch will automatically resize larger images.
Frequently Asked Questions
How do I change my profile picture on Twitch Mobile?
To change your profile picture on Twitch Mobile, navigate to your profile page by tapping on your username. Tap on “Edit Profile” and then select “Change Profile Photo.” You can either select an existing photo from your camera roll or take a new one using your phone’s camera.
How do I change my cover photo on Twitch?
To change your cover photo on Twitch, log in and go to Creator Dashboard by clicking your profile icon in the upper right, and selecting Creator Dashboard from the drop-down menu. Click on Settings and then Channel in the side menu. Then select the Brand tab. Under the heading Profile Picture, click Add Profile Picture and upload an image from your computer.
How do I change my profile on Twitch?
To change your profile on Twitch, click your profile picture in the top right-hand corner and select Settings from the drop-down menu. On the Settings page, under Profile Picture, click the Update Profile Picture button. On the prompt, choose whether you want to upload a photo or edit the current one.
How do I edit my Twitch stream on mobile?
To edit your Twitch stream on mobile, sign in to your Twitch account via the mobile app, tap on your Avatar, then choose “Stream Manager.” At the top right corner, press on the pencil icon. In the “Title” field, enter your new stream title. To save the update, tap the “Done” at the top right corner.
Why can’t I change my profile picture on Twitch Mobile?
Currently, the feature to change profile picture is only available on the desktop version of Twitch. In order to change your profile picture, you would need to edit your profile picture on the desktop version.
Can you change Twitch title on mobile?
Yes, you can change the title of your stream using the Twitch mobile app. Access your Twitch account, press your Avatar, then select “Stream Manager.” At the top right corner, tap the pencil icon. In the “Title” field, enter your stream title.
How do you put a picture in your Twitch bio?
To add a picture to your Twitch bio, you need to use Twitch Panels that represent your brand and include information that entices people to follow your stream.
How do you do picture in picture on Twitch Android?
Picture-in-Picture (PiP) is a feature available on Android smartphones running Android 8.0 Oreo and later. It allows you to multitask. For instance, you can search for a restaurant while video chatting with a friend or watch a funny video on a website while getting directions on Google Maps.
Conclusion
Congratulations! You’ve now mastered the process of adding or changing your Twitch profile picture on both mobile and desktop platforms. Remember, your profile picture is a key part of your Twitch identity. It’s the first thing viewers see when they visit your channel, so make sure it’s a good representation of you or your brand. Keep in mind the image requirements set by Twitch and always respect the platform’s community guidelines. Now, it’s time to let your Twitch profile picture shine. Happy streaming!.