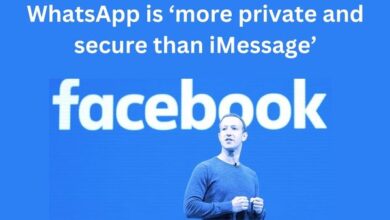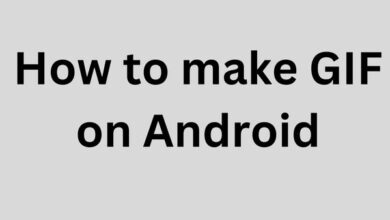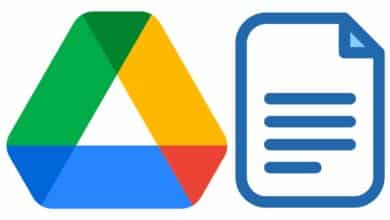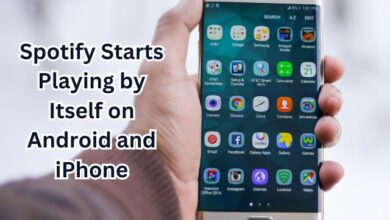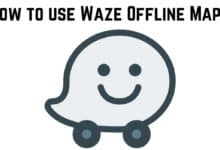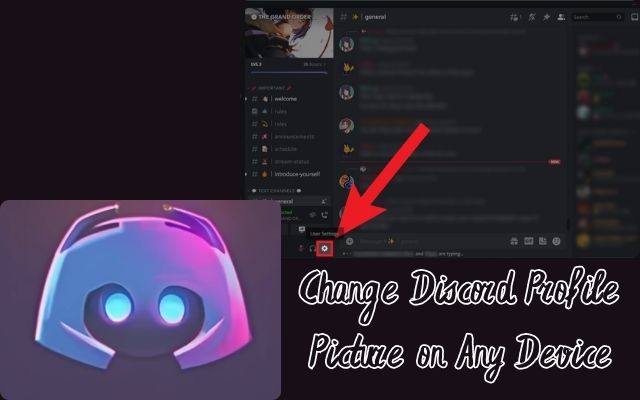
In the digital age, your online persona can say a lot about you. One of the key aspects of this persona is your profile picture. It’s the first thing people see when they interact with you on platforms like Discord. Changing your Discord profile picture on any device can help you express your personality, interests, or mood.
Discord, a popular communication platform, is widely used by gamers and non-gamers alike. It allows users to create communities, share content, and even voice chat. Your profile picture on Discord is a small, but significant part of your online identity on the platform.
This guide will walk you through the process of changing your Discord profile picture on any device. Whether you’re using Discord on a desktop or a mobile device, we’ve got you covered. We aim to provide simple, easy-to-follow instructions that anyone can use.
By the end of this guide, you’ll be able to change your Discord profile picture with ease, no matter what device you’re using. So, let’s dive in and start the process of personalizing your Discord experience.
Remember, a picture is worth a thousand words. So, choose a profile picture that represents you best and enhances your Discord presence. Stay tuned for detailed steps and tips on how to effectively change your Discord profile picture on any device.
Understanding Discord Profile Picture
A profile picture, also known as an avatar, is a small image that represents you on Discord. It appears next to your username and messages, making it a significant part of your online identity on the platform.
Discord allows you to customize your profile picture to reflect your personality, interests, or mood. You can choose any image as your profile picture, but there are a few rules to keep in mind:
- Image Size: There are no size limitations for the image you upload. However, Discord displays your avatar at a maximum size of 128×128 pixels. If you upload a larger image, you’ll need to crop or resize it using Discord’s built-in image editor.
- Image Format: Your image must be saved as a PNG, JPEG, or GIF file. If it isn’t, you won’t be able to upload it.
- Content Guidelines: Your image must comply with Discord’s terms of service. Images that violate these terms, such as those containing explicit content or hate speech, may result in your removal from a server or a platform-wide ban.
Choosing the right profile picture is crucial as it’s often the first thing others see when they interact with you on Discord. A good profile picture can enhance your presence on the platform and make your interactions more enjoyable.
Now, we’ll guide you through the process of changing your Discord profile picture on desktop and mobile devices. Whether you’re a seasoned Discord user or a newcomer, these simple steps will help you personalize your Discord experience.
Changing Discord Profile Picture on Desktop
Discord is a popular platform for communication, connecting millions of users across the globe. One of the ways you can personalize your Discord experience is by changing your profile picture. Here’s a step-by-step guide on how to change your Discord profile picture on a desktop:
- Open Discord: Launch the Discord app on your desktop.
- Access User Settings: In your user area in the bottom left corner, select the settings icon. This will open your profile settings.
- Navigate to User Profile: Select the “User Profile” option in the menu on the left. This will take you to your profile settings.
- Change Avatar: From there, select the “Change Avatar” button to change your Discord avatar image. This will open a file selection menu.
- Select Image: Using your operating system’s file selection menu, locate your image to upload. Make sure your image is saved as a PNG, JPEG, or GIF file. If it isn’t, you won’t be able to upload the image.
- Resize Image: Once the image is uploaded, you’ll need to resize the image to make it suitable. Use your mouse to reposition your image, using the circular area to determine which part of the image you wish to use. Use the slider below it to zoom in or out of the image.
- Save Changes: When you’re ready to save the image, press the “Apply” button. After a few moments, the image will appear in the “Preview” section of the “User Profile” menu.
- Review Changes: If you’re unhappy with the image, select the “Remove Avatar” button and repeat the process to upload a new image. If you decide to keep your new Discord profile picture, you’ll need to save it to make it visible to other Discord users.
Remember, your Discord profile picture is a representation of you on the platform. Choose an image that best represents your personality and enhances your presence on Discord. Happy customizing!
Changing Discord Profile Picture on Mobile Devices
Discord’s mobile application is a convenient way to stay connected with your communities on the go. Changing your profile picture on the mobile app is just as easy as it is on the desktop. Here’s how you can do it:
- Open Discord: Launch the Discord app on your mobile device.
- Access User Settings: Tap on your profile icon in the bottom right corner to open the user settings menu.
- Navigate to My Account: In the user settings menu, tap on “My Account” under the “User Settings” section.
- Change Avatar: Tap on “Change Avatar” to open your device’s photo library.
- Select Image: Choose the image you want to use as your new profile picture. Remember, the image must be a PNG, JPEG, or GIF file.
- Resize and Position Image: After selecting the image, you can resize and reposition it to fit within the circular preview. Once you’re satisfied with how it looks, tap “Apply” to set the image as your new profile picture.
- Save Changes: Tap “Save” in the top right corner to save your changes. Your new profile picture should now be visible to others on Discord.
Remember, your profile picture is a representation of you on Discord. It’s one of the first things people see when they interact with you, so choose an image that best represents your personality and interests.
Troubleshooting Common Issues
While changing your Discord profile picture is generally a straightforward process, you might encounter some issues along the way. Here are some common problems and their solutions:
- Image Not Uploading: If your image isn’t uploading, it might be due to the file size or format. Discord supports PNG, JPEG, and GIF files. If your image is in a different format, you’ll need to convert it before uploading.
- Image Too Large: Discord displays your avatar at a maximum size of 128×128 pixels. If your image is larger, you’ll need to crop or resize it using Discord’s built-in image editor.
- Image Violates Discord’s Terms of Service: If your image contains explicit content or hate speech, it may violate Discord’s terms of service. Images that violate these terms may result in your removal from a server or a platform-wide ban.
- Animated Profile Picture Not Working: To use an animated GIF as your profile picture, you need to have a Discord Nitro subscription. If you don’t have Discord Nitro, your GIF will display as a static image.
Remember, your profile picture is a representation of you on Discord. It’s one of the first things people see when they interact with you, so choose an image that best represents your personality and interests.
Tips for a Good Discord Profile Picture
Choosing the right profile picture for your Discord account is crucial as it represents your online identity. Here are some tips to help you choose a good profile picture:
- Represent Yourself: Choose an image that represents your personality or interests.
- Use Contrasting Colors: Use colors that stand out and grab attention.
- Keep it Simple: Since Discord displays your avatar at a maximum size of 128×128 pixels, a simple image or GIF works best.
- Follow Discord’s Guidelines: Ensure your image complies with Discord’s terms of service.
- How to Change Profile Picture on Facebook Without Anyone Knowing
- Discover How to Set a Custom Profile Picture on Netflix in Minutes
Frequently Asked Questions (FAQs)
How to change your profile picture on Discord without Nitro on mobile?
Changing your profile picture on Discord is free and does not require a Nitro subscription. You can do this by opening the Discord app, tapping on your profile icon at the bottom right, selecting ‘My Account’, tapping on your current profile picture, and then choosing a new image from your device.
How do I change my PFP on Discord on my phone?
The process is the same as above. Navigate to ‘My Account’ in the Discord app, tap on your current profile picture, and then select a new image from your device.
How do I change my profile picture on Discord on my computer?
On your computer, open the Discord app or visit the Discord web app in your browser. In your user area in the bottom left corner, select the settings icon. Select the ‘User Profile’ option in the menu on the left. From there, select the ‘Change Avatar’ button to change your Discord avatar image.
How do you get someone else’s profile picture on Discord?
While there’s no official way to download someone’s profile picture, you can use the inspect element feature on your browser to find the direct profile picture link. Please remember to respect others’ privacy and not to misuse this feature.
What does red avatar mean on Discord?
A red dot next to a user’s profile picture on Discord indicates that the user has set their status to ‘Do Not Disturb’.
How do I change my profile picture on Discord for free?
Changing your profile picture on Discord is a free feature. You can change it on both mobile and desktop versions of Discord.
Do you need Nitro to change PFP?
No, you don’t need a Nitro subscription to change your profile picture on Discord. However, if you want to use an animated GIF as your profile picture, you will need a Nitro subscription.
How do I make a custom profile picture on Discord?
You can make a custom profile picture on Discord by uploading your own image or GIF (if you’re a Nitro subscriber) as your avatar.
How do I change my Discord look?
You can change the look of your Discord by adjusting the appearance settings. Go to ‘User Settings’, choose ‘Appearance’, and then select your preferred theme.
Conclusion: Changing Your Discord Profile Picture on Any Device
Changing your Discord profile picture on any device is a simple process that can greatly enhance your online presence. Whether you’re using Discord on a desktop or a mobile device, this guide has provided you with step-by-step instructions to personalize your Discord experience.