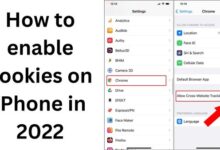Picture-in-Picture Mode: Firefox 113 Takes User Experience to the Next Level
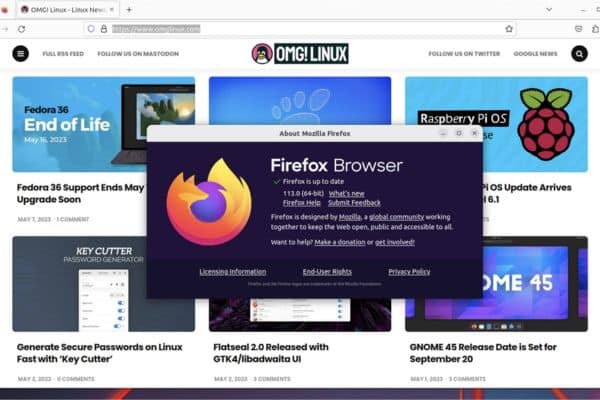
Firefox, the popular web browser, has released version 113 with several exciting enhancements to its Picture-in-Picture mode. This feature allows users to watch videos in a floating window while simultaneously browsing other websites or working on their computer. With the latest update, Firefox has made PiP mode even more useful and user-friendly. Let’s explore the improvements and how they enhance the browsing experience.
Here are the steps to utilize the enhanced Picture-in-Picture mode in Firefox 113:
Customizable PiP Window:
Firefox 113 introduces the ability to resize and position the PiP window according to your preferences. Users can now drag and adjust the PiP window’s size and move it to a convenient spot on their screen. This customization allows for a more personalized and comfortable viewing experience.
The PiP window itself is customizable. You can drag the edges of the window to resize it according to your preferences. Additionally, you can move the window to a different location on your screen by clicking and dragging the title bar.
Playback Controls:
The updated PiP mode now offers more playback controls directly within the floating window. Users can easily pause, play, rewind, or fast forward the video without returning to the original webpage. This added convenience makes it effortless to control the video playback and switch between different parts of the video.
Keyboard Shortcuts:
To streamline the PiP experience, Firefox 113 introduces keyboard shortcuts for easy navigation and control. Users can now use predefined keyboard combinations to pause/play, seek forward/backward, or close the PiP window, eliminating the need to use the mouse for basic operations.
These shortcuts allow users to have quick and easy control over their video playback without the need to rely solely on the mouse.
Firefox provides convenient keyboard shortcuts to control PiP mode. Some common shortcuts include:
- Ctrl + ↓: Mute the video
- Ctrl + ↑: Unmute the video
- ↓: Decrease the volume
- ↑: Increase the volume
- ←: Seek back 5 seconds
- →: Seek forward 5 seconds
- Ctrl + ←: Seek back 10%
- Ctrl + →: Seek forward 10%
- Home: Seek to the beginning of the video
- End: Seek to the end of the video
- Space: Pause or continue the playback
- Ctrl + Shift + ]: PIP mode
These keyboard shortcuts provide users with precise control over their video playback experience. Whether you want to adjust the volume, jump to a specific section, or pause the video temporarily, these shortcuts allow for seamless navigation and enhance the overall viewing experience.
By utilizing these keyboard shortcuts, users can effortlessly interact with the PiP window and make adjustments without interrupting their browsing or multitasking activities. This level of control empowers users to personalize their video watching experience and tailor it to their specific preferences.
Multiple Video Support:
Firefox now allows users to open multiple videos simultaneously in separate PiP windows. This is particularly useful when following multiple video tutorials, watching live streams, or multitasking with different video content. Users can switch between PiP windows effortlessly, enhancing productivity and flexibility.
Enhanced Compatibility:
Firefox 113 ensures improved compatibility with a broader range of video players and websites. PiP mode is now supported on more platforms and web applications, allowing users to enjoy the benefits of floating video playback on various sites and services.
Simplified Activation:
Activating PiP mode is now simpler and more intuitive. Users can right-click on a video or use the PiP button that appears when hovering over a video to initiate the PiP experience. This streamlined activation process makes it easier for users to enter PiP mode without any hassle.
Improved Performance and Stability:
Firefox 113 brings overall performance and stability improvements to the PiP feature. Users can expect smoother video playback, reduced resource consumption, and a more reliable PiP experience.
Using Picture-in-Picture (PiP) mode in Firefox provides a convenient way to watch videos while multitasking or browsing other websites. Here are the steps to effectively use PiP mode and explore additional features:
Toggle Picture-in-Picture Mode:
When watching a video, right-click on the video player or the video itself. From the context menu that appears, select “Picture-in-Picture” or the PiP icon (a small video player icon). This action will activate PiP mode, allowing the video to play in a floating window.
Full Screen View:
Within the PiP window, you can switch to full-screen mode to maximize the video playback. To do this, click on the full-screen icon located within the PiP window’s controls. This expands the video to fill the entire screen, offering a more immersive viewing experience.
Subtitles and Captions:
If the video you are watching has subtitles or captions, they should be automatically carried over to the PiP window. However, it’s important to note that the availability of subtitles or captions depends on the video player and website. Ensure that the video you’re watching has subtitles enabled in its original view for them to appear in PiP mode.
Context Menu Options:
Right-clicking on the PiP window itself presents a context menu with various options. These options may include controls such as play/pause, rewind, fast forward, and volume adjustment. Additionally, you might find options to toggle subtitles, change playback speed, or even return to the original webpage.
Video Placeholder on the Page:
While the video is playing in PiP mode, you’ll notice a video placeholder on the original webpage where the video was initially playing. This placeholder provides a convenient way to return to the original view of the video. Clicking on the placeholder will restore the video to its original position on the webpage.
Disabling the Picture-in-Picture Toggle:
If you prefer to disable the PiP mode entirely, you can do so by customizing your browser settings. Go to the Firefox Settings menu, select “Preferences,” and navigate to the “General” tab. Look for the “Browsing” section and uncheck the “Enable Picture-in-Picture video controls” option. This will disable the PiP toggle across all websites.
Enabling/Disabling the Picture-in-Picture Toggle in Settings:
Alternatively, if you want to enable or disable the PiP toggle on a per-site basis, you can access the Firefox Settings menu, select “Preferences,” and go to the “Privacy & Security” tab. Scroll down to the “Permissions” section and click on “Settings” next to the “Permissions” heading. Look for the “Picture-in-Picture” option and choose your desired setting for individual websites.
FAQ
What is Picture-in-Picture mode in Firefox 113?
Picture-in-Picture mode is a feature in Firefox 113 that allows you to watch videos in a floating window while you continue to browse or perform other tasks on your device.
How do I activate Picture-in-Picture mode in Firefox 113?
To activate Picture-in-Picture mode: right-click on the video player or the video itself and select “Picture-in-Picture” from the context menu or click on the PiP icon.
Can I resize the Picture-in-Picture window?
Yes, you can resize the Picture-in-Picture window in Firefox 113. Simply click and drag the edges of the window to make it larger or smaller according to your preference.
Are there any keyboard shortcuts available for controlling Picture-in-Picture mode?
Yes, Firefox 113 provides convenient keyboard shortcuts for controlling Picture-in-Picture mode. Some examples include “Ctrl + ↑” to increase volume, “Ctrl + ↓” to decrease volume, and arrow keys to seek forward or backward.
Can I switch to full-screen view in Picture-in-Picture mode?
Absolutely! In Firefox 113, you can switch to full-screen view in Picture-in-Picture mode by clicking on the full-screen icon within the PiP window’s controls.
How can I disable Picture-in-Picture mode in Firefox 113?
If you prefer not to use Picture-in-Picture mode, you can customize your browser settings. Go to Preferences > General > Browsing and uncheck the “Enable Picture-in-Picture video controls” option.
Can I open multiple videos in separate Picture-in-Picture windows in Firefox 113?
Yes, Firefox 113 allows you to open multiple videos simultaneously in separate Picture-in-Picture windows. This enables you to watch and manage multiple videos at the same time.
What other features are available in Picture-in-Picture mode in Firefox 113?
Picture-in-Picture mode in Firefox 113 offers features such as context menu options for controlling playback, subtitles, and playback speed adjustment, providing a comprehensive video viewing experience.
Does Picture-in-Picture mode work on all websites?
Picture-in-Picture mode works on most websites that support HTML5 video playback. However, it may not be available on websites that use proprietary video players or have restrictions on video playback.
Conclusion
Firefox 113’s updates to the Picture-in-Picture mode significantly enhance the browsing experience for users. The customizable PiP window, improved playback controls, keyboard shortcuts, multiple video support, enhanced compatibility, simplified activation, and overall performance enhancements make PiP mode more useful and user-friendly. Whether you want to watch videos while working, learning from tutorials, or simply multitasking, Firefox’s PiP mode offers a seamless and productive way to enjoy online video content. Upgrade to Firefox 113 to take advantage of these exciting new features and elevate your browsing experience to the next level.

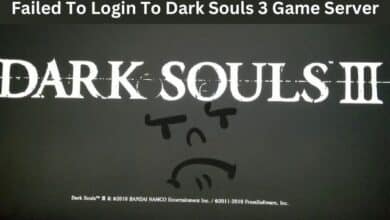
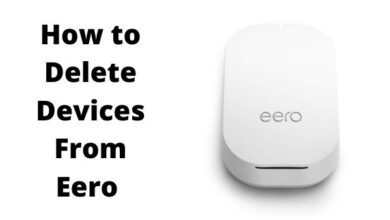
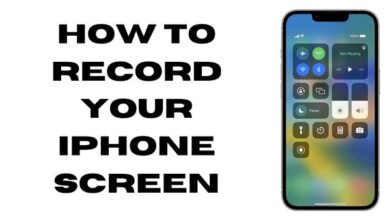
![How To Activate Visa Gift Card [Updated] - 15 How-To-Activate-Visa-Gift-Card](https://techmodena.com/wp-content/uploads/2022/06/How-To-Activate-Visa-Gift-Card-390x220.jpg)