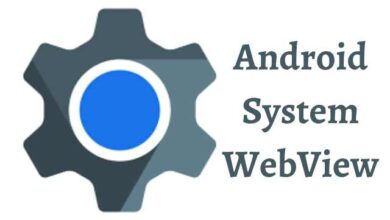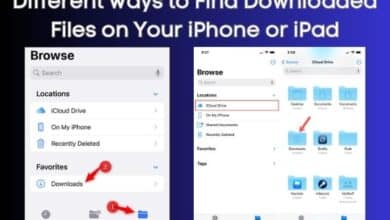Troubleshooting Memory Management BSOD on Windows: Causes, Solutions, and Data Recovery Tips

If you’ve ever encountered the “Memory Management” blue screen of death (BSOD) on your Windows PC, you know how frustrating and confusing it can be. This error message is typically associated with memory-related issues on your computer, and it can occur for a variety of reasons. In this article, we’ll explore what memory management is on Windows, the reasons behind the Memory Management BSOD, and how to resolve it.
What is Memory Management on Windows?
Memory management on Windows is the process by which the operating system manages the computer’s memory resources. This includes allocating memory to running programs, freeing up memory when it’s no longer needed, and ensuring that each program has access to the memory it needs to function properly.
When memory management fails on Windows, it can lead to a variety of issues, including the Memory Management BSOD.
Reasons for Windows Stop Code Memory Management BSOD
There are several reasons why you might see the Memory Management BSOD on your Windows PC. These include:
- Corrupted system files: If system files become corrupted, it can cause memory management issues that lead to the BSOD.
- Outdated drivers: If your computer’s drivers are outdated or incompatible with the version of Windows you’re running, it can cause memory management problems.
- Faulty RAM: If your computer’s RAM is faulty or failing, it can lead to memory management issues that result in the BSOD.
- Malware or viruses: Malware or viruses can cause a range of issues on your computer, including memory management problems that can lead to the BSOD.
How to resolve the Memory Management BSOD?
If you are experiencing the Memory Management BSOD error, here are some solutions that can help you resolve it:
Reboot your Windows PC:
The first thing you can do when you encounter the Memory Management BSOD error is to reboot your PC. In some cases, this may help resolve the error.
Quick scan your PC using Windows Security:
A quick scan of your PC using Windows Security can help identify and remove any malware that may be causing the Memory Management BSOD error.
Update Windows 11/ 10 OS:
Make sure your Windows 11/10 OS is up to date. Microsoft regularly releases updates that fix known bugs and issues.
Update Drivers:
Outdated or incompatible drivers can cause the Memory Management BSOD error. Check if there are any driver updates available for your system and install them.
Update GPU Driver:
If you have a dedicated GPU on your system, make sure the GPU driver is up to date. In some cases, an outdated GPU driver can cause the Memory Management BSOD error.
Run Windows Memory Diagnostic tool:
Windows Memory Diagnostic tool is a built-in tool that can help you identify any issues with your system’s RAM. To use this tool, go to the Windows search bar and type in “Windows Memory Diagnostic” and follow the on-screen instructions.
Check RAM issues using the free Memtest86+ tool:
Memtest86+ is a free tool that can help you diagnose any issues with your system’s RAM. To use this tool, you need to create a bootable USB drive with the Memtest86+ ISO file and boot your PC from the USB drive.
Use the chkdsk command to verify and repair system files:
The chkdsk command is a built-in tool that can help you identify and repair any issues with your system files. To use this tool, open the Command Prompt as an administrator and type in “chkdsk C: /f /r” and press Enter.
Run SFC scan:
System File Checker (SFC) is a built-in tool that can help you scan and repair any issues with your system files. To use this tool, open the Command Prompt as an administrator and type in “sfc /scannow” and press Enter.
Check your system hardware’s placement:
Sometimes, Memory Management BSOD errors occur due to loose hardware connections. Check if all your hardware components are properly seated in their respective slots.
Reset your Windows OS:
If none of the above solutions work, you can try resetting your Windows OS. This will remove all your installed programs and settings, but it can help resolve any underlying issues with your system.
Bonus Tip: Recover data lost due to BSOD on Windows
If you have lost your important data due to a BSOD on Windows, there are still ways to recover it. Here are some tips to help you recover data lost due to BSOD on Windows:
- Use data recovery software: You can use data recovery software like EaseUS Data Recovery Wizard, Recuva, or Stellar Data Recovery to recover data lost due to BSOD on Windows. These software tools can help you recover deleted, formatted, or lost files from your hard drive, SSD, USB drive, memory card, or other storage devices.
- Check the recycle bin: Sometimes, your lost files may still be in the recycle bin. Check the recycle bin to see if your lost files are still there.
- Use previous versions: If you have enabled the System Protection feature on your Windows PC, you can use the Previous Versions feature to recover your lost files. Previous Versions allows you to recover an earlier version of a file or folder that has been modified or deleted.
- Use file history: If you have enabled the File History feature on your Windows PC, you can use it to recover your lost files. File History automatically backs up your files to an external drive or network location, and you can use it to restore files that have been deleted or modified.
- Black Screen at Boot on Windows? Here’s How to Fix It
- 3 Ways to Reset a Forgotten Windows Administrator Password
- 8 Ways to Fix Slow Boot Times in Windows 10
- Minitool Power recovery Tool
FAQ:
Q: Can I recover data lost due to BSOD on Windows?
A: Yes, you can recover data lost due to BSOD on Windows using data recovery software, checking the recycle bin, using previous versions, or using file history.
Q: What is a BSOD on Windows?
A: BSOD (Blue Screen of Death) is an error screen displayed by the Windows operating system when it encounters a critical system error that causes the system to crash.
Q: How can I prevent BSOD on Windows?
A: You can prevent BSOD on Windows by keeping your operating system and drivers up to date, running regular virus scans, keeping your PC free of malware, avoiding overclocking, and avoiding installing unreliable software or drivers.
In conclusion
Memory management is an important aspect of the Windows operating system, but it can also lead to issues such as the Memory Management BSOD. However, with the solutions mentioned above, you can effectively fix the issue and prevent it from happening in the future. From rebooting your PC to updating drivers and checking hardware placement, each of these solutions can be effective in resolving the problem.
Additionally, it is always a good idea to regularly scan your system for any potential issues, update your software and drivers, and keep your system hardware in good condition to prevent future issues. By following these tips, you can effectively manage your system memory and ensure that your Windows PC runs smoothly.