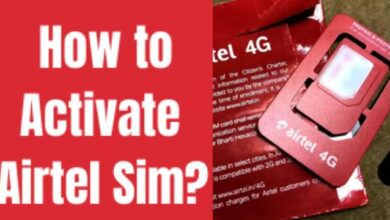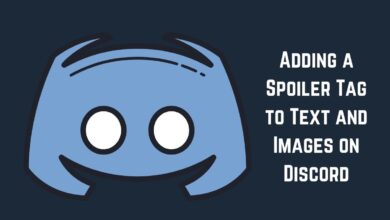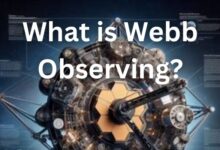Laptop Pro Tips: Delete Shortcut Keys in a laptop
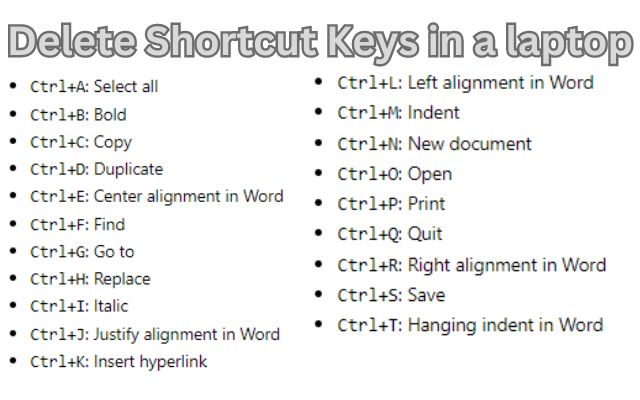
In the digital age, efficiency is key. One tool that often goes underutilized is the ability to create and delete shortcut keys in a laptop. These shortcuts can streamline your workflow, making tasks quicker and easier. However, as useful as they are, there comes a time when you might need to delete these shortcuts.
Whether it’s because they’re no longer needed, or they’re causing confusion, understanding how to delete them is just as important as knowing how to create them. In this article, we’ll delve into the process of deleting shortcut keys on your laptop, helping you maintain a clean and efficient workspace. So, let’s embark on this journey to unlock the full potential of your laptop.
Shortcuts
In the realm of computing, a shortcut is a specific key or combination of keys that provides a quick way to perform a particular function or command. In the context of a laptop, shortcuts can be incredibly handy, allowing you to perform tasks that would typically require navigating through menus or interfaces with a single keystroke.
Shortcuts are not just limited to system commands. Many software applications, from word processors to graphic design tools, utilize shortcuts to make their features more accessible. For instance, the ubiquitous Ctrl+C and Ctrl+V shortcuts for copy and paste are universally recognized across multiple platforms and applications.
Creating shortcuts can be a game-changer in terms of productivity. They can significantly reduce the time spent on repetitive tasks, allowing you to focus on more critical aspects of your work. However, it’s essential to manage these shortcuts effectively. Over time, you might find that your laptop is cluttered with shortcuts that you no longer use or need. This is where the ability to delete shortcuts becomes crucial.
Deleting shortcuts helps maintain an organized and efficient workspace. It allows you to remove outdated or unnecessary shortcuts, making room for new ones that better suit your current needs. Moreover, it can also help improve your laptop’s performance. Too many unused shortcuts can slow down your system, so regular cleanup is advisable.
Now, we will guide you through the process of deleting shortcuts on your laptop. Whether you’re using a Windows or MacOS system, we’ve got you covered. Stay tuned as we delve deeper into the world of shortcuts and how to manage them effectively on your laptop. Remember, mastering the delete shortcut key on your laptop is just as important as creating new ones. It’s all part of becoming a more efficient and productive laptop user. Let’s get started!
Creating Shortcuts
In the world of computing, creating shortcuts can be a significant time-saver. They provide quick access to files, folders, and applications that you frequently use. Let’s delve into how you can create shortcuts on your laptop.
On a Windows laptop, creating a shortcut is straightforward. You can right-click on the file, folder, or application, select ‘Create shortcut’, and a shortcut will be created in the same location. You can then move this shortcut to your desired location, such as the desktop.
On a MacOS laptop, the process is slightly different but still simple. You can select the file, folder, or application, then press Command + L to create an alias (the MacOS equivalent of a shortcut). Like in Windows, you can move this alias to your desired location.
Creating shortcuts can significantly enhance your productivity by reducing the time spent navigating through files and folders. However, it’s essential to manage these shortcuts effectively to maintain an organized workspace. In the next section, we’ll discuss why you might need to delete shortcuts and how to do it. Stay tuned!
Why Delete Shortcuts?
Shortcuts are undoubtedly useful, but there can be instances where you might need to delete them. Let’s explore why.
Firstly, over time, you may accumulate a large number of shortcuts, some of which you may no longer use. These unused shortcuts can clutter your desktop or folders, making it harder to find the files and applications you need. Deleting these unnecessary shortcuts can help maintain an organized and efficient workspace.
Secondly, shortcuts are pointers to the original files or applications. If the original file is moved or deleted, the shortcut becomes broken, leading to errors when accessed. Regularly deleting such broken shortcuts can prevent confusion and improve your system’s performance.
Lastly, you might want to delete shortcuts to protect sensitive information. If you’ve created shortcuts to confidential files or applications, deleting these shortcuts can add an extra layer of security, especially if multiple people use your laptop.
Now, we’ll guide you through the process of deleting shortcuts on your laptop, whether you’re using a Windows or MacOS system. Stay tuned as we delve deeper into managing shortcuts effectively on your laptop.
How to Delete Shortcuts in Windows
Deleting shortcuts in a Windows laptop is a straightforward process. Here’s a step-by-step guide:
Locate the Shortcut: Navigate to the location of the shortcut you want to delete. This could be your desktop, a specific folder, or the start menu.
Select the Shortcut: Click on the shortcut to select it. If you want to delete multiple shortcuts, hold down the Ctrl key while clicking on each shortcut.
Delete the Shortcut: Once the shortcut is selected, you can delete it in several ways:
- Press the
Deletekey on your keyboard. - Right-click on the shortcut and select
Deletefrom the context menu. - Go to the
Hometab in the File Explorer menu, click onDelete, and then selectDeletefrom the dropdown menu.
Confirm Deletion: A dialog box will appear asking if you’re sure you want to delete the shortcut. Click on Yes to confirm.
Remember, deleting a shortcut does not delete the original file or application. It only removes the shortcut pointing to it. If you accidentally delete a shortcut, you can always create a new one.
Now, we’ll discuss how to delete shortcuts on a MacOS laptop. Whether you’re a Windows user looking to switch to MacOS, or you’re using both operating systems, this guide will help you manage your shortcuts effectively. Stay tuned!
How to Delete Shortcuts in MacOS
Deleting shortcuts, or aliases as they are known in MacOS, is a simple process. Here’s a step-by-step guide:
- Locate the Alias: Navigate to the location of the alias you want to delete. This could be your desktop, a specific folder, or the dock.
- Select the Alias: Click on the alias to select it. If you want to delete multiple aliases, hold down the
Commandkey while clicking on each alias. - Move the Alias to Trash: Once the alias is selected, you can move it to the trash in several ways:
- Drag the alias to the Trash icon in the dock.
- Press the
Command + Deletekeys on your keyboard. - Right-click on the alias and select
Move to Trashfrom the context menu.
- Empty the Trash: To permanently delete the alias, you’ll need to empty the trash. Right-click on the Trash icon in the dock and select
Empty Trash. You can also open the Trash and click on theEmptybutton in the top right corner.
Remember, deleting an alias does not delete the original file or application. It only removes the alias pointing to it. If you accidentally delete an alias, you can always create a new one.
- How to Delete Automation in iPhone: A Comprehensive Guide
- How to Delete Whatsapp Status in iPhone
- How to Delete Shortcut in Snapchat: A Quick Guide
Frequently Asked Questions:
What is the shortcut key of Delete in laptop?
The Delete key on a laptop is used to remove characters and other elements within a document or file. It’s typically located near the Insert, Home, End, Page Up, and Page Down keys.
How do I Delete shortcuts on my laptop?
To delete a shortcut on your laptop, simply right-click on the shortcut and select Delete from the context menu. This will remove the shortcut, but not the original file or program the shortcut is linked to.
What is the Ctrl +Delete key?
The Ctrl+Delete key combination is used to delete the word immediately after (to the right of) the cursor in a text document.
What is the Ctrl +Delete shortcut?
The Ctrl+Delete shortcut is used in text editing. It deletes the word that follows the cursor, saving you the time of highlighting the word with your mouse.
Is Ctrl D used for Delete?
No, Ctrl+D is not used for deletion in most programs. In many applications, Ctrl+D is used to duplicate the current line or selection.
What are the 20 shortcut keys A to Z?
Here are 20 commonly used shortcut keys:
Ctrl+A: Select allCtrl+B: BoldCtrl+C: CopyCtrl+D: DuplicateCtrl+E: Center alignment in WordCtrl+F: FindCtrl+G: Go toCtrl+H: ReplaceCtrl+I: ItalicCtrl+J: Justify alignment in WordCtrl+K: Insert hyperlinkCtrl+L: Left alignment in WordCtrl+M: IndentCtrl+N: New documentCtrl+O: OpenCtrl+P: PrintCtrl+Q: QuitCtrl+R: Right alignment in WordCtrl+S: SaveCtrl+T: Hanging indent in Word
How do I Delete a desktop?
If you’re referring to deleting a desktop shortcut, you can right-click on the shortcut and select Delete. If you’re referring to deleting a virtual desktop in Windows, you can do so by clicking the Task View button on your taskbar and then clicking the X on the desktop you want to close.
How do I Delete all shortcuts in Chrome?
To delete all shortcuts in Chrome, go to the Settings menu, then click on Appearance. Under the Show Home button section, click on Change and delete any URLs listed there.
How do I Delete shortcuts in Windows 11?
To delete shortcuts in Windows 11, navigate to the location of the shortcut, right-click on it, and select Delete. This will remove the shortcut but not the original file or program it’s linked to.
Conclusion: Delete Shortcut Keys in a laptop
Understanding how to create and delete shortcuts on your laptop can significantly enhance your productivity. Whether you’re using a Windows or MacOS system, managing your shortcuts effectively is crucial. Remember, a clean and organized workspace leads to a more efficient and productive laptop user. Happy computing!