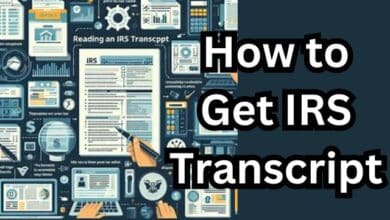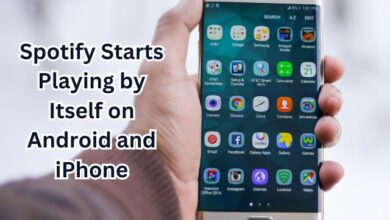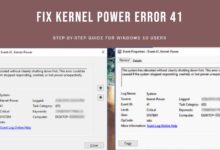How to Add a Twitter Feed to Your RSS Reader
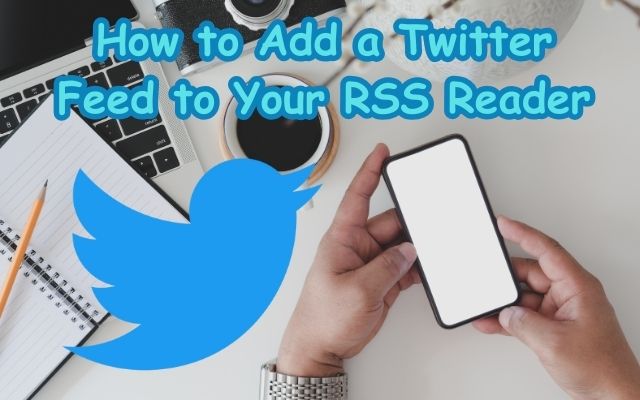
In the digital age, staying updated with the latest information is crucial. One way to do this is by adding a Twitter feed to your RSS reader. This simple yet powerful technique allows you to streamline your information intake, ensuring you never miss an important update.
Twitter, a platform bustling with real-time updates, is a treasure trove of insights. From breaking news to trending topics, it’s a hub of information. On the other hand, an RSS reader is a tool that aggregates content from various sources into one convenient location. By adding a Twitter feed to your RSS reader, you can enjoy the best of both worlds.
This article will guide you through the process of integrating a Twitter feed into your RSS reader. Whether you’re a social media enthusiast wanting to keep tabs on your favorite Twitter accounts, or a busy professional looking to optimize your time, this guide is for you.
Now, we’ll delve into what RSS readers and Twitter feeds are, why you might want to combine them, and a step-by-step guide on how to do it. By the end of this article, you’ll be able to add a Twitter feed to your RSS reader with ease and confidence.
Stay tuned as we embark on this journey to enhance your RSS reader with the power of Twitter feeds. Let’s get started!
Understanding RSS Readers
RSS, or Really Simple Syndication, is a web feed that allows users and applications to access updates to websites in a standardized, computer-readable format. These feeds can, for example, allow a user to keep track of many different websites in a single news aggregator, also known as an RSS reader.
An RSS reader is a tool that aggregates content from various sources into one convenient location. It’s like having a personalized digital newspaper, where you can catch up on your favorite blogs, news sites, and other websites all in one place. The beauty of an RSS reader is that it brings the content to you the moment it’s published, saving you the time and effort of visiting each site individually.
In recent years, RSS readers have evolved to offer more than just a list of headlines. Many now feature a rich, full-text reading experience with multimedia support. Some even offer features like offline reading, article tagging, and content discovery.
Adding a Twitter feed to your RSS reader can enhance this experience even further. Twitter is a platform bustling with real-time updates, from breaking news to trending topics. By adding a Twitter feed to your RSS reader, you can stay on top of these updates without having to constantly check Twitter.
Understanding Twitter Feeds
Twitter, a popular social media platform, is known for its real-time updates and microblogging features. A Twitter feed is essentially a stream of tweets from the accounts that a user follows, and it can include everything from personal status updates to breaking news, trending topics, and more.
In 2023, Twitter underwent significant changes. The platform, now rebranded as X, introduced new limits on how much content users can view per day. Verified accounts are limited to reading 6000 posts per day, while unverified accounts are limited to 600 posts per day. These changes were implemented to address issues related to data scraping and system manipulation.
Another major update was the release of Twitter’s source code for its recommendation algorithm. This move provided transparency on how the platform recommends tweets to users. The algorithm works by attempting to answer questions like, ‘What is the probability you will interact with another user in the future?’ or, ‘What are the communities on Twitter and what are trending Tweets within them?’.
Despite these changes, the core function of a Twitter feed remains the same: to provide users with a continuous stream of updates in real-time. By adding a Twitter feed to your RSS reader, you can stay updated with the latest tweets without having to constantly check the platform.
Now we’ll provide a step-by-step guide on how to add a Twitter feed to your RSS reader. Whether you’re a casual user or a power user, this guide will help you optimize your information intake. Stay tuned!
Step-by-Step Guide to Adding a Twitter Feed to Your RSS Reader
Adding a Twitter feed to your RSS reader might seem like a daunting task, but it’s actually quite straightforward. Here’s a step-by-step guide to help you through the process:
Finding Your Twitter Feed URL
Every Twitter account has a unique URL that represents its Twitter feed. This URL is typically in the format https://twitter.com/username.
To find the URL of the Twitter feed you want to add to your RSS reader, simply navigate to the Twitter account on a web browser and copy the URL from the address bar.
Adding the Twitter Feed URL to Your RSS Reader
Once you have the URL of the Twitter feed, the next step is to add it to your RSS reader.
This process can vary depending on the RSS reader you are using. However, most RSS readers have an ‘Add Feed’ or ‘Subscribe’ option where you can paste the copied URL.
After pasting the URL, your RSS reader will fetch the latest tweets from the Twitter feed and display them in your reader.
Organizing Your Twitter Feed Within Your RSS Reader
After adding the Twitter feed to your RSS reader, you might want to organize it for easy access.
Most RSS readers allow you to create folders or categories. You can create a separate category for your Twitter feeds and move the newly added Twitter feed to this category.
This way, you can easily access all your Twitter feeds in one place, separate from your other RSS feeds.
Reading and Interacting with Your Twitter Feed in Your RSS Reader
Now that you’ve added and organized your Twitter feed in your RSS reader, you can start reading and interacting with the tweets.
Most RSS readers display the tweet content, along with the tweet’s timestamp and the Twitter handle of the user who posted the tweet.
Some RSS readers also allow you to like or retweet the tweets directly from the reader.
Troubleshooting Common Issues
If you’re having trouble adding a Twitter feed to your RSS reader, make sure the Twitter account is public, as private accounts cannot be added to RSS readers.
If you’re still facing issues, refer to the help section of your RSS reader or contact their support.
Maximizing the Use of Your Twitter Feed in Your RSS Reader
Now that you’ve added a Twitter feed to your RSS reader, it’s time to make the most of it. Here are some tips to help you maximize the use of your Twitter feed in your RSS reader:
Organize Your Feeds
Most RSS readers allow you to organize your feeds into categories or folders. Consider creating a separate category for your Twitter feeds. This will make it easier to find and read your Twitter updates.
Use Filters
Some RSS readers offer filter features. You can use these to highlight or hide certain tweets based on keywords, hashtags, or users. This can help you focus on the tweets that are most relevant to you.
Stay Updated
Make sure to regularly check your RSS reader to stay updated with your Twitter feeds. Remember, the power of RSS lies in its ability to deliver updates in real-time.
By following these tips, you can ensure that you’re getting the most out of your Twitter feed in your RSS reader.
- Discover 9 Hidden Twitter Features: Unleash the Power!
- How to Stop Getting Emails from Twitter
- How To Turn Off Twitter News for You Notifications
- How to Download Twitter Videos on iPhone
Conclusion: Add a Twitter Feed to Your RSS Reader
Congratulations! You’ve now learned how to add a Twitter feed to your RSS reader. This powerful technique allows you to stay updated with the latest tweets without having to constantly check Twitter. By organizing your feeds and using filters, you can customize your reading experience to suit your needs.
Remember, the key to maximizing the use of your Twitter feed in your RSS reader is regular checking and effective organization. So, start adding Twitter feeds to your RSS reader today and enjoy a more streamlined and efficient way of staying informed. Happy reading!