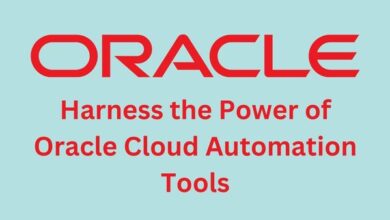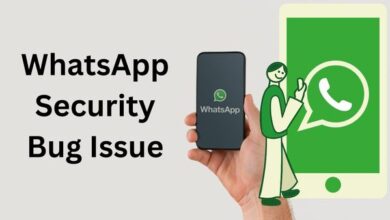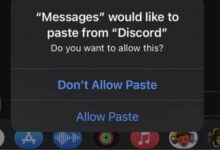How to Spotify Starts Playing by Itself on Android and iPhone
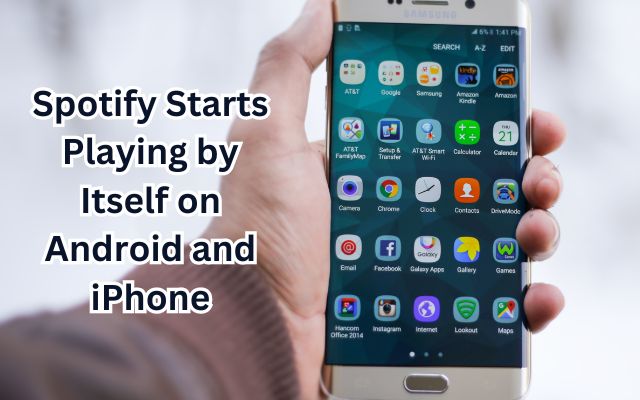
Spotify Starts Playing by Itself – a phrase that has become all too familiar for many Spotify users. Imagine this: you’re in the middle of a meeting or a quiet study session, and out of nowhere, your phone starts blasting your favorite tunes. It’s not a scheduled alarm or a prank by a friend, but your Spotify app playing music on its own.
This phenomenon, often referred to as ‘Spotify ghosting’, can be quite a nuisance, especially when it happens at the most inopportune times. But why does this happen? Is your phone haunted, or is there a logical explanation behind this?
In this article, we will delve into the reasons why Spotify starts playing by itself on Android and iPhone devices. We’ll explore the common triggers, how to prevent them, and what to do if the issue persists. By the end of this guide, you’ll have a clear understanding of this issue and how to take control of your Spotify listening experience.
So, let’s embark on this journey to demystify the mystery of Spotify’s auto-play feature and learn how to make your Spotify app behave the way you want it to. Stay tuned!
Understanding Spotify’s Auto-Play Feature
Spotify’s auto-play feature is a handy tool that ensures your music never stops. By default, this feature is enabled in the Spotify app. It allows the app to continue playing music after you have finished listening to your selected album or playlist. However, this convenience can sometimes turn into a nuisance, especially when Spotify starts playing by itself, seemingly without reason.
This phenomenon can occur at any time, such as when you are using other apps, connecting your phone to your car, or even when your phone is idle. It’s not just limited to Android devices; iPhone users have reported similar experiences. This unexpected playback is often referred to as ‘Spotify ghosting’.
While it might seem baffling, there are logical explanations behind why Spotify starts playing music by itself. These triggers can range from settings within the app itself to external factors like connected devices and other applications.
In the following sections, we will delve deeper into these triggers. We’ll discuss common reasons why Spotify starts playing by itself and provide step-by-step guides on how to stop it from happening on both Android and iPhone devices. By understanding these triggers and how to manage them, you can take control of your Spotify listening experience and ensure that your music plays only when you want it to.
Stay tuned as we unravel the mystery behind Spotify’s auto-play feature and equip you with the knowledge to prevent unwanted playbacks. Let’s turn the tables on Spotify ghosting!
Common Reasons Why Spotify Starts Playing by Itself
Spotify’s auto-play feature is designed to provide a seamless listening experience by automatically playing music once your selected playlist or album ends. However, there are instances where Spotify starts playing by itself, seemingly without any user input. This can occur in various situations, such as when you’re using other apps, connecting your phone to your car, or even when your phone is idle. Let’s delve into some common reasons behind this unexpected behavior.
1. Connected Devices: Spotify Connect allows you to control Spotify playback on one device from another. This feature can sometimes cause Spotify to start playing unintentionally on your phone.
2. Bluetooth Devices: If your Android or iPhone is connected to a Bluetooth earphone, Spotify might start playing by itself when your earbuds detect that you are wearing them or when you accidentally perform certain gestures.
3. Alarms: On Android devices, Spotify may start playing by itself if you are using it as your alarm tone.
4. Android Auto Settings: When you connect your Android phone to a car’s infotainment system that supports Android Auto, music apps like Spotify may start playing automatically.
5. Account Security: There have been instances where users have found unfamiliar playlists on their Spotify account. This could be a sign that someone else has gained access to your account.
6. App Settings: Certain settings within the Spotify app itself, such as the ‘Allow Background Activity’ setting on Android devices, can cause Spotify to start playing by itself.
Understanding these triggers is the first step towards preventing Spotify from playing by itself. Now, we will provide step-by-step guides on how to manage these triggers on both Android and iPhone devices…
How to Stop Spotify from Auto-Playing on Android
If you’re an Android user and you’ve noticed that Spotify starts playing by itself, don’t worry. There are several steps you can take to prevent this from happening.
1. Update the Spotify App: Make sure you have the latest version of the Spotify app installed on your device. This can help resolve any issues related to outdated software.
2. Turn Off Autoplay: By default, the Autoplay feature is enabled in the Spotify app. This feature allows the app to continue playing music after you’ve finished listening to your selected album or playlist. To turn off Autoplay, open the Spotify app, tap your profile icon at the top-left corner, and select ‘Settings and privacy’. Then, tap on ‘Playback’ and turn off the toggle next to ‘Autoplay similar content’.
3. Disconnect Unwanted Devices From Spotify: Spotify Connect lets you control Spotify playback on one device from another. This can sometimes cause Spotify to start playing unintentionally on your phone. To stop this, launch the Spotify app and open the music player. Tap the sound output device in the bottom left corner. Tap the three-dot menu icon next to a device and select ‘Forget device’.
4. Check Your Bluetooth Devices: If your Android phone is connected to a Bluetooth earphone, Spotify might start playing by itself when your earbuds detect that you are wearing them or when you accidentally perform certain gestures. To prevent this, you can disconnect Bluetooth devices you are not using.
5. Check Your Alarms: Another reason Spotify may start playing by itself is if you are using it as your alarm tone. Check your active alarms and ensure none are set to play Spotify.
6. Modify Android Auto Settings: When you connect your Android phone to a car’s infotainment system that supports Android Auto, music apps like Spotify may start playing automatically. To stop that, you will need to change the Android Auto settings on your phone.
7. Disable ‘Allow Background Activity’: This prevents Spotify from doing anything without being manually opened. Open the phone’s ‘Settings’ menu. Tap on ‘Apps’ setting to open it. Scroll to find ‘Spotify’ and tap. Then find the ‘Battery’ setting. Disable ‘Allow Background Activity’.
By following these steps, you should be able to prevent Spotify from playing by itself on your Android device. If the issue persists, consider reaching out to Spotify’s customer support for further assistance.
How to Stop Spotify from Auto-Playing on iPhone
If you’re an iPhone user and you’ve noticed that Spotify starts playing by itself, there are several steps you can take to prevent this from happening.
1. Update the Spotify App: Ensure you have the latest version of the Spotify app installed on your device. This can help resolve any issues related to outdated software.
2. Turn Off Autoplay: The Autoplay feature is enabled by default in the Spotify app. This feature allows the app to continue playing music after you’ve finished listening to your selected album or playlist. To turn off Autoplay, open the Spotify app, tap your profile icon at the top-left corner, and select ‘Settings and privacy’. Then, tap on ‘Playback’ and turn off the toggle next to ‘Autoplay similar content’.
3. Disconnect Unwanted Devices From Spotify: Spotify Connect lets you control Spotify playback on one device from another[^
Troubleshooting Persistent Auto-Play Issues
Even after following the steps outlined above, you might find that Spotify continues to auto-play. If this is the case, don’t worry. There are additional troubleshooting steps you can take to resolve this issue.
1. Clear Cache: Clearing the cache on your device can help resolve any temporary glitches that might be causing the issue. To clear the cache on your device, go to ‘Settings’ > ‘Apps’ > ‘Spotify’ and click ‘Clear Cache’.
2. Perform a Clean Reinstall: A clean reinstall allows you to install an app with a clean slate by removing the cache from previous installations of the app. This also removes any corrupted files associated with those installations that might be causing the issue. To perform a clean reinstall of the Spotify app, first, delete the app and its cache from your device. Then, shut down your device, wait a couple of minutes, and start it back on. Finally, reinstall Spotify from the App Store.
3. Check Your Power Saving or Data Saving Settings: These settings could be interfering with the Autoplay feature. Make sure you don’t have any power saving or data saving settings on.
4. Check for Recently Installed Apps: Sometimes, other apps can interfere with Spotify’s functionality. If you’ve recently installed a new app and are experiencing issues with Spotify, try uninstalling the new app to see if that resolves the issue.
5. Try a Different Account: If the issue persists across multiple devices and for longer periods of time, consider trying a different account. You can create a free account for test purposes and check whether Autoplay works as expected there.
If none of these steps resolve the issue, consider reaching out to Spotify’s customer support for further assistance.
- How to Delete Apps on Your Android Device
- How to Set YouTube Music as Alarm on Android
- How to Turn Off Android Phone Sensors?
- How to Enable Unknown Tracker Alerts on Android
Frequently Asked Questions
1. Why is my Spotify playing on its own?
Spotify’s auto-play feature is designed to provide a seamless listening experience by automatically playing music once your selected playlist or album ends. However, there are instances where Spotify starts playing by itself, seemingly without any user input. This can occur in various situations, such as when you’re using other apps, connecting your phone to your car, or even when your phone is idle.
2. How do I stop Spotify from automatically starting on Android?
There are several steps you can take to prevent Spotify from auto-playing on your Android device. These include updating the Spotify app, turning off Autoplay, disconnecting unwanted devices from Spotify, checking your Bluetooth devices, checking your alarms, modifying Android Auto settings, and disabling ‘Allow Background Activity’.
3. How do I stop Spotify from automatically playing on my iPhone?
If you’re an iPhone user, there are several steps you can take to prevent Spotify from auto-playing. These include updating the Spotify app, turning off Autoplay, and disconnecting unwanted devices from Spotify.
4. Why does Spotify start automatically on Android Auto?
When you connect your Android phone to a car’s infotainment system that supports Android Auto, music apps like Spotify may start playing automatically. To stop that, you will need to change the Android Auto settings on your phone.
5. How do I stop Spotify from automatically playing?
To stop Spotify from auto-playing, open the Spotify app, tap your profile icon at the top-left corner, and select ‘Settings and privacy’. Then, tap on ‘Playback’ and turn off the toggle next to ‘Autoplay similar content’.
6. How do I stop Spotify from playing on another device?
Spotify Connect lets you control Spotify playback on one device from another. This can sometimes cause Spotify to start playing unintentionally on your phone. To stop this, launch the Spotify app and open the music player. Tap the sound output device in the bottom left corner. Tap the three-dot menu icon next to a device and select ‘Forget device’.
7. How do I turn on autoplay on Spotify?
To turn on Autoplay, open the Spotify app, tap your profile icon at the top-left corner, and select ‘Settings and privacy’. Then, tap on ‘Playback’ and turn on the toggle next to ‘Autoplay similar content’.
Conclusion
Spotify’s auto-play feature can sometimes lead to unexpected playbacks on your Android or iPhone. However, by understanding the common triggers and how to manage them, you can prevent Spotify from playing by itself.
This guide has provided you with step-by-step instructions on how to stop Spotify from auto-playing on your device. If the issue persists, consider reaching out to Spotify’s customer support for further assistance. Remember, you’re in control of your Spotify listening experience. Happy listening!