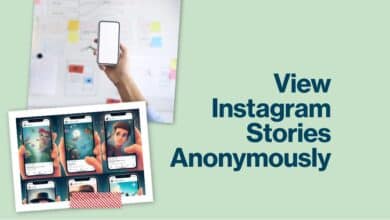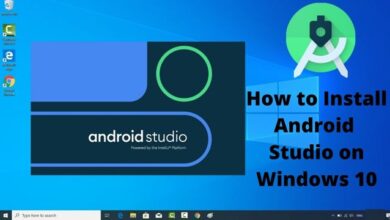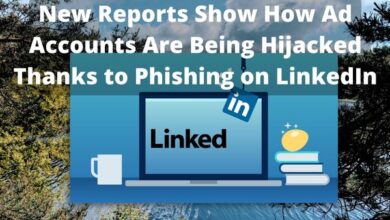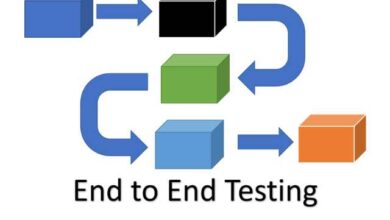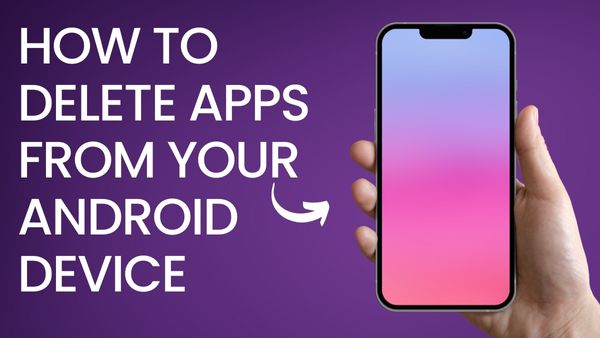
Are you looking how to uninstall apps on Android? if your Android smartphone is out of storage. It’s a simple process that doesn’t take long to delete an app. This guide will go through how to uninstall system applications, as well as all the many methods you may delete apps on an Android smartphone. Now let’s get started!
On Android, you may uninstall apps by opening the Settings app as well as selecting Apps > See all apps. To remove an application, click on it. Select Uninstall, then press OK to confirm.
How to Uninstall Apps on android from Settings-
Using Settings app, you may remove any app. The Settings section on your device should be accessed first. Next, open Apps, choose See all apps, then locate and pick the program you wish to uninstall before tapping the Uninstall button. Hit OK.
In most circumstances, the app will be removed from your device in a matter of seconds. Once finished, you will be sent back to the Apps menu where you may repeat the procedure to remove other apps if necessary or desired.
Step-by-step guidelines:
- On your smartphone, Open Play Store App
- Click on Apps.
- Choosing See all applications.
- Find and choose the app you wish to uninstall.
- Click Uninstall.
- Click OK.
How to Delete apps on the Google Play Store
The second choice is to eliminate unwanted apps by going to the Play Store. On your smartphone, locate and open the Google Play Store app. From there, press on the image of your account profile, choose Manage apps & device, choose the Manage option, and then check the applications you wish to remove. Tap the trash can symbol and choose Uninstall next. The apps will be removed from your smartphone after a short while.
Step-by-step guidelines:
- On your smartphone, open the Google Play Store app.
- Click the picture of your user profile.
- Then select Manage apps & device.
- Go to the Manage tab by navigating.
- Select the program you wish to uninstall by checking the box next to it.
- Choose the garbage can symbol.
- Choose Uninstall.
How to Uninstall applications in the app drawer or home screen
On a smartphone or tablet, this is likely the quickest and simplest method to remove an app, although it is incompatible with older Android devices. Stick with one of the two strategies indicated above if the one discussed below doesn’t work for you.
This is how it goes. Simply locate the program on the home screen or app drawer, press and hold on it, then drag it to the Uninstall area at the top of the screen. When the popup requesting you to remove the program appears, the last step is to hit OK.
Step-by-step guidelines:
- Apps on the home screen or in the app drawer may be selected by tapping and holding them.
- Drag it to the screen’s Uninstall area when it displays.
- When the pop-up window displays, click OK.
How to delete apps from Amazon’s Fire devices
Most Android devices should be compatible with the three options listed above, but not all. There are a few outliers, as there always are, that call for a different strategy. These include Amazon’s Fire devices, which use an extremely modified version of Android.
Although it differs from other Android devices, deleting applications from a Fire tablet is still rather simple. Activate the Home tab. You may remove an app by tapping and holding on to it. Tap App Uninstall. Click OK.
Step-by-step guidelines:
- Select the Home tab.
- You may remove an app by tapping and holding on to it.
- You’ll notice a few choices appear after release. Select Remove This App.
- Click OK to confirm the action.
How to get rid of pre-installed applications
Various different applications are pre-installed on every Android device. Many practical ones that most people don’t mind may be counted among them, such Gmail, YouTube, Facebook, etc. Your gadget may, however, come pre-installed with applications you don’t want to use.
These apps typically aren’t as simple to remove from your smartphone as those you have downloaded yourself. As you can see in the image below, there won’t be an Uninstall button present at the very end of the procedure if you choose any of the three alternatives mentioned above.
System applications are those that cannot be uninstalled; in order to remove them, you must root your device. If the phrase “rooting” is novel to you, it simply means gaining access to system files, folder locations, and command-line options that are often off-limits to users.
System apps can only be uninstalled by rooting your smartphone
By rooting your smartphone, you may take on greater freedom and responsibility by gaining access to the inner workings of your device and changing from being a system user to an administrator. To learn more about rooting your smartphone, follow the link provided below if you decide to take this route.
If your device supports it, one solution is to hide system programmes that you don’t want to use in the app drawer. The apps won’t be removed, but at least your app drawer won’t be cluttered.
Disabling pre-installed programmes is a another remedy. While it won’t really delete them, doing this will prevent them from running in the background and make them disappear from your app drawer. Navigating to the Settings app will let you accomplish this. Find the pre-installed app under Apps, click it, and then click Disable. Disable the app to confirm your action.
Step-by-step instructions:
- On your smartphone, go to Settings.
- Click on Apps.
- Locate and choose the programme you wish to deactivate.
- Click Disable.
- Click App Disable.
What happens if you delete applications that you’ve bought
Many customers are concerned that deleting applications they have bought from the Play Store may force them to repurchase them in order to use them later. Of course, this will never occur. You may download an app for free as many times as you’d like after deleting the paid version.
When you look for a purchased apps on the Play Store, it will be marked as “Purchased” if you delete it. Open it, touch the download button, and you’re ready to go if you want to use it again. There is no fee required.
What happens if I uninstall an app and want it back?
Apps may now be reinstalled via the Google Play Store. Your phone could still contain some of the data, which would make it simpler to restore everything.
How do I know if I disabled an app?
Android makes it simple to check if an app has been disabled. You don’t have to browse through every app. Select Show All Apps under Settings > Apps. A drop-down choice will be visible on top if you’ve already deactivated an app. All applications are displayed. Tap it, then choose Disabled applications. All deactivated applications are shown here. To re-enable the applications, simply touch on them.
- How to Hide Apps on Android
- How to Create a WhatsApp Account with US Number
- How To Use 2 WhatsApp Accounts On An iPhone: A Simple Trick
How do I know if an app is important?
You shouldn’t disable or uninstall some programs. The wisest course of action would be to keep any programs whose purposes you are unsure about. These can be crucial for the system processes or functionality of your device. You can always stick to removing Google Play Store-sourced applications. It indicates they aren’t system programs if you are able to delete them.
Why can’t I uninstall apps on my Android?
Android administrators can access some applications. Unless you remove their administrator privilege, they will prohibit you from deleting them. Malware can occasionally utilize the administrator role to wreak havoc on your phone.
How can I uninstall a downloaded apps?
Select Settings > Apps > Apps & features after choosing Start. Choose Uninstall after choosing the program you wish to uninstall.