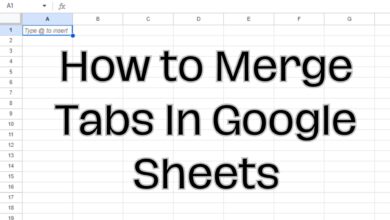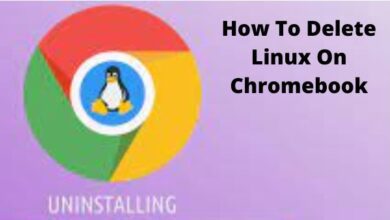How To Use Photo Shuffle Wallpaper In iOS 16
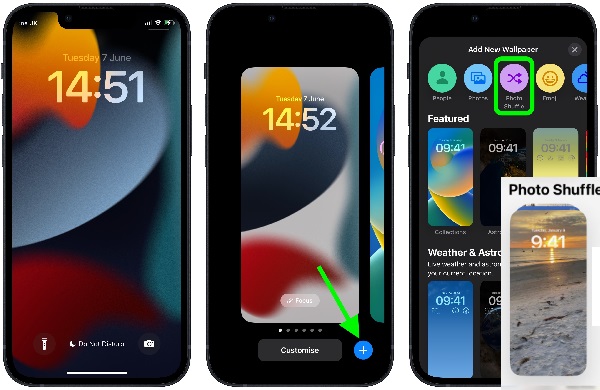
A step by step guide about How To Use Photo Shuffle Wallpaper In iOS 16.
Apple has made some significant updates to its mobile operating system in iOS 16, which is presently in testing, including a full redesign of the Lock Screen interface.
Thanks to additional choices to apply distinctive fonts, colors, filters, and, for the first time, add widgets, an iPhone running iOS 16 may now be customized in ways that just weren’t possible before.
The option to change your Lock Screen background is one particular new feature that is expected to be well-liked. Using the Shuffle option, you can choose to have the wallpaper alternate between a certain number of images from your photo library whenever you wake up or click the screen of your iPhone or on an hourly or daily basis.
The following steps show you how to use photo Shuffle Wallpaper in iOS 16.
Step 1: Open your iPhone and use Face ID or Touch ID to unlock it.
Step 2: Click and hold on the Lock Screen until the wallpaper gallery appears.
Step 3: Click on the blue Plus (+) button in the bottom right side of the display.
Step 4: Choose Photo Shuffle from the wallpaper menu.
Step 5: Click some photos in your photo library to include in the shuffle, then click on Add.
Step 6: Click on three dots located in the bottom-right side of the screen.
Step 7: Click Shuffle Frequency, then select from Daily, Hourly, On Wake, and On click.
Step 8: After finishing, click Done in the upper-right corner, and then click your new Photo Shuffle background to choose it from the gallery.
It’s time for your new Shuffle background to go live. Based on the options you select, you can simply tap of your iPhone to change the photo, wake it up, or wait for it to change on its own.
What is it?
One of the new lock screen modifications, Photo Shuffle wallpaper, was made available in iOS 16’s first public beta. When turned on, Photo Shuffle will browse your photo collection, pick the top photos from the categories you specify, and show them on your lock screen according to a schedule you specify.
It is similar to your macOS screensaver’s image source being the Photo Library, but it is far better.
How to select it
On your device, iOS 16 must be installed (not signed up for the public beta? Start by going here). On your iPhone’s lock screen, long-press before scrolling right and selecting Add new (or just adjust your current wallpaper).
Suggestions for photographs will appear as you scroll down. While any of these can serve as your static wallpaper, you can also utilize this part as a fast preview to see the kinds of photos that iOS 16 has selected for your wallpaper from your photo collection. Don’t worry if you don’t like the featured photographs; you’ll soon have a few alternatives to change things.
Photo Shuffle is located directly beneath Suggested Photos. Choose it, choose the image categories you want iOS 16 to show on your lock screen, and then tap Finished. Your lock screen now features a constantly changing gallery of your favorite photos.
How do I improve photo selection?
But don’t worry if you’re thinking, “These photos kind of awful,” while you stare at your lock screen. There are several things you can do to improve the pictures that show up in Photo Shuffle.
Click during setup if you are using the People category. Make sure the appropriate people are picked, or decide whether the People category in Photos doesn’t require any maintenance.
For instance, Photos listed the infant and toddler images of my two kids as two completely different people. I started by merging these misguided childhood extras into the youngster they belonged to by clicking People in Photos (just drag and drop onto the main character).
Additionally, I made sure that only photos of my immediate family appear on my lock screen in Photo Shuffle.
But even then, I didn’t get the ideal pictures I was hoping for. Fun fact: If you shoot a lot of burst photos of someone and never delete any of them, you end up with a lot of weird recordings.
Fortunately, Photo Shuffle can be trained to select better images. If you want to avoid seeing an image on your lock screen anymore, lengthy on your wallpaper and tap on it.
To change tap through each image until you reach the one you wish to delete from the stack. No feature photo can be chosen by pressing the… symbol in the bottom right. select “Finished” The decisions you make after eliminating undesirable photographs are saved by iOS 16 (beware, saving your changes may get stuck without completing the current beta instead).
Do not panic that if you remove their photo, you won’t ever see them or the location again. The background stack is expanded by Photo Shuffle by finding more pictures of the objects you’ve chosen.
You can pick the photographs you want iOS 16 to shuffle manually if that doesn’t work.
- How to transfer Google photos to iCloud
- How To Drag And Drop Multiple Photos, Files, And Text Across Apps On iPhone
- Google Photos New Features To iOS Users With Google One Subscription
Conclusion
You may alter the background on your lock screen thanks to a new function called Photo Shuffle. Whether you first wake up, when you click the screen, or on an hourly or daily basis, pictures from your photo collection appear on the screen. Your iPhone’s lock screen now includes Photo Shuffle thanks to iOS 16. As you scroll down, suggestions for photos will appear.
You can perform a number of things to enhance the images that appear. The Photo Shuffle feature in iOS 16 can be trained to choose better pictures. Photos Finder expands the backdrop stack to find more images of the objects you’ve selected. If you choose not to have an image on your lock screen, lengthy wallpaper and click on it.