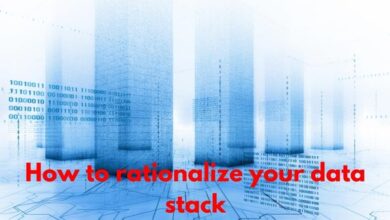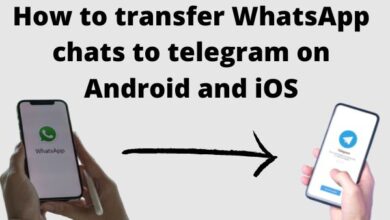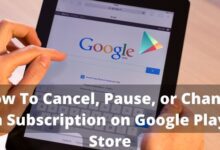How to Save Disk Space in Windows 10

Are you looking for How to Save Disk Space in Windows 10? Running low on disk space can be a frustrating experience, especially if you have a lot of important files and programs that you don’t want to delete. Fortunately, there are several ways to save disk space in Windows 10 without sacrificing your data or productivity. In this article, we’ll go over some effective methods for freeing up disk space on your Windows 10 computer.
How to Save Disk Space in Windows 10
Remove unwanted files and programs
The first step in saving disk space is to remove any unwanted files and programs. You can do this manually by going through your files and deleting anything you no longer need, or you can use the built-in Disk Cleanup tool to remove temporary files and other unnecessary data.
To use Disk Cleanup:
- Open File Explorer and right-click on the drive you want to clean up.
- Select “Properties” and then click on the “Disk Cleanup” button.
- The tool will scan your drive and show you a list of files that can be safely deleted.
- Select the files you want to delete and click “OK” to confirm.
- Use Storage Sense
Windows 10 includes a feature called Storage Sense that can automatically free up disk space by deleting temporary files, old versions of Windows, and other unused data. To enable Storage Sense:
- Go to Settings and select “System.”
- Click on “Storage” and then toggle on “Storage Sense.”
- Choose how often you want Windows to run Storage Sense and what files you want to delete.
- Compress your files
If you have a lot of large files that you don’t want to delete, you can compress them to save disk space. Windows 10 includes a built-in compression tool called NTFS compression that can reduce the size of files without affecting their quality.
To compress a file or folder:
- Right-click on the file or folder you want to compress.
- Select “Properties” and then click on the “Advanced” button.
- Check the box next to “Compress contents to save disk space” and click “OK” to confirm.
- Uninstall unused programs
If you have programs installed that you no longer use, uninstalling them can free up a significant amount of disk space. You can uninstall programs through the Control Panel or the Settings app.
To uninstall a program:
- Go to the Control Panel or Settings and select “Apps & features.”
- Select the program you want to uninstall and click “Uninstall.”
- Follow the prompts to complete the uninstall process.
- Move files to an external drive
If you have large files that you don’t use frequently, you can move them to an external drive to free up disk space on your computer. This is especially useful for media files like photos, videos, and music.
To move files to an external drive:
- Connect your external drive to your computer.
- Open File Explorer and select the files you want to move.
- Right-click on the files and select “Cut.”
- Navigate to your external drive and right-click in the folder where you want to move the files.
- Select “Paste” to complete the transfer.
- Disable hibernation
Hibernation is a feature in Windows 10 that allows your computer to save its current state to the hard drive and power off, so you can resume where you left off later. However, hibernation can take up a significant amount of disk space, especially if you have a lot of RAM.
To disable hibernation:
- Open Command Prompt as an administrator.
- Type “powercfg /hibernate off” and press Enter.
- Close Command Prompt.
- How to clean up your computer and free up storage space
- How to Embed Google Reviews on Squarespace Website
- How to Free up Storage Space on Android
FAQ:
How much disk space should I aim to free up?
There is no set amount of disk space you should aim to free up, as it depends on your specific needs and usage. However, it’s generally recommended to keep at least 10-20% of your total disk space free to ensure optimal performance.
Can I compress all of my files to save disk space?
While compressing files can save disk space, it’s not always the best solution. Compressed files can take longer to open and use more CPU resources, which can slow down your computer. Only compress files that you don’t use frequently or that take up a lot of disk space.
Will disabling hibernation affect my computer’s performance?
Disabling hibernation will not affect your computer’s performance, but it will prevent you from using the hibernate feature. If you frequently use hibernation, you may want to keep it enabled.
Conclusion:
Saving disk space in Windows 10 is important to ensure optimal performance and prevent storage-related issues. By removing unwanted files and programs, using Storage Sense, compressing files, uninstalling unused programs, moving files to an external drive, and disabling hibernation, you can free up disk space and keep your computer running smoothly. Remember to regularly check your disk space and take action as needed to avoid running into storage-related problems.