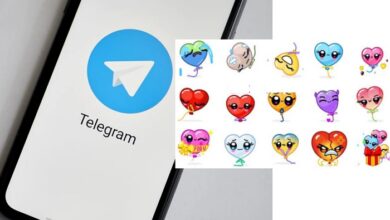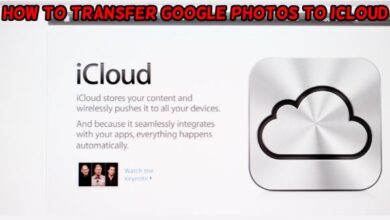How to Free up Storage Space on Android
It hurts to reach your storage limit, therefore we're here to help by giving some tips on how to make space on Android!
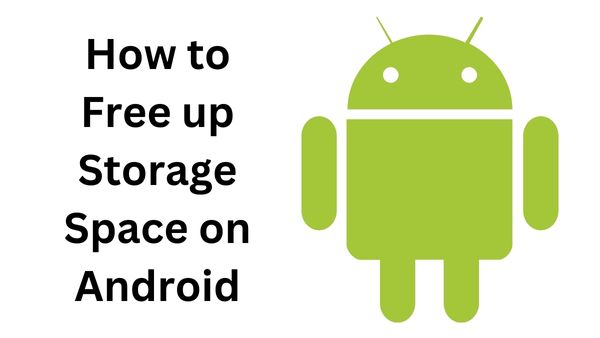
Are you looking for how to Free up Storage Space on Android . Here is Simple guide-
A fun new game or an exciting new software might not be able to be installed one day, which is all too often, especially if you have an Android smartphone with less than 128GB of storage. You are at capacity.
Not to worry. If you don’t want to spend the money on a new phone and your current model lacks a convenient microSD slot for some more storage, you may probably still free up a sizable amount of space by performing some basic housekeeping. Here are several ideas for recovering some of that storage.
Note: An Android 12-powered Pixel 3 phone was used to test these. Your guidelines may differ somewhat depending on the model and operating system of your phone.
How to free up storage space on Android:
- Use the Files Clean feature.
- Empty your Trash files
- Uninstall the app
- Remove the media (Photos and video)
- Use a microSD card.
- Get rid of your downloads
- Remove the cache
- Remove the offline areas of Google Maps
- Reset the factory data
Use the Files Clean feature
Android includes a dedicated area to assist you in keeping your storage space free of unwanted files. The feature is easily accessible and is located in the Files app. Open the Files app as well as select the Clean option to verify this. The software will provide deletion suggestions so you may clear up space on your Android device.
Use the Files Clean function as follows:
- Get the Files app open.
- Click the Clean option.
- The program will provide deletion suggestions so you may free up space. Observe directions.
Empty Your Trash Files
Did you realise that your Android phone delays the deletion of files? They remain in the trash for 30 days. But if you’re in a hurry to get rid of useless data, you may empty the Trash bin. Activate Settings > Storage > Trash. Click Delete after selecting every item.
How to empty the trash on an Android device:
- Open the Settings app.
- Decide on Storage.
- Go into Trash.
- Choose everything.
- Click Delete.
- To confirm, press Delete one more.
Uninstall the app
When looking for ways to increase storage on Android, you should start here. A sizeable percentage of your storage space might be used by apps. That 2 GB game you haven’t played in months—do you really need it? Anything you don’t use, get rid of it!
How to uninstall Android applications:
- Open the Settings app.
- Enter Apps.
- Choosing See all applications.
- Locate the app you want to uninstall. Touch it.
- Choose Uninstall.
- By selecting OK, you confirm.
Remove the media (Photos and video)
The next major storage hog will likely be pictures and movies. Get rid of certain things and make space on Android. Are those pictures and videos recollections worth preserving in the future?
Most likely aren’t. Some of you might have a tendency to press the shutter too quickly and have a lot of duplicate photos. Look over your gallery and decide what should be kept. Several of these may already be in the cloud and backed up. Why do you want them on your device?
Use a microSD card
A microSD card slot may or may not be present on your phone. If you are lucky enough to have one, you may move all huge files to it using a microSD card.
Adoptable storage is supported by some phones, however they are becoming less common. If your device has this capability, you can utilize it for internal storage. Instead of being a separate external addition where you may store data, it becomes a part of the phone’s space.
There are several drawbacks to this procedure that should be considered. The microSD card will initially only function with that particular phone. Additionally, after the card has been configured as adoptable space, you shouldn’t remove it. A factory data reset will occur as a result. Additionally, a lot of microSD cards are sluggish. Get one that is quick and can keep up with your machine.
Use the cloud to free space on Android
Cloud services have a lot to give, particularly for people with limited storage. Many of these services are cost-free or extremely affordable. For instance, you may upload all of your high-quality photographs for free using Google Photos. Remember that limitless high-quality storage expired in June 2021. Additionally, backing up all of your material is really easy with services such as Google Drive & Dropbox. Decide which choice persuades you and use it.
Those with little storage capacity on their smartphones may also have a great music library there. We would urge you to switch to an online service such as YouTube Music or Spotify if you have gigs upon gigs of music.
Get rid of your downloads
If you’re anything like me, you have a lot of unnecessary files in your downloads folder. Here, we frequently discover a number of files that you could have needed a few months ago for a quick task but are no longer necessary. Go ahead and remove outdated files using a file manager. Nowadays, most phones come with one. If yours doesn’t, click the link below to order one.
Remove the cache
It’s not always a great idea to erase the cache on Android to make space. Your phone frequently requires this information to function more quickly and effectively. It may, however, accumulate, and clearing the cache is one fast fix if you need to rapidly make some room.
Just select Settings > Apps. Go to See all applications, then choose each program whose cache you wish to clear. Go to the section for storage and caching. There will be a choice to clear the cache and the storage there.
Android cache cleaning instructions:
- Open the Settings app.
- choose apps.
- Click “See all applications.”
- Enter the programme for which you wish to erase the cache.
- Then choose Storage & cache.
- Press Clear cache.
If you want to remove all app data, you may alternatively choose Clear storage.
Remove the offline areas of Google Maps
Without using data, getting around your neighborhood is simple using Google Maps. It is possible to download maps for offline usage, however, doing so is expensive. Your storage capacity may suffer greatly if you use offline maps. I have offline map data in excess of GB.
Use the Offline Mapping option in Google Maps by tapping on your profile image. A list of the regions you’ve downloaded will be shown. To display a list of options, click the rightmost three-dot menu button. To delete it, press Delete. On Android, this will undoubtedly clear up space.
How to delete Google Maps’ offline maps:
- Activate Google Maps.
- Click on your profile photo.
- Choose Offline Maps.
- Select the three-dot menu next to the places you downloaded.
- Click Delete.
- Verify by choosing “Yes.”
Reset the factory data
If everything else fails, starting again and doing a factory data reset could be your best option. When you do this, your phone will be completely erased and returned to its initial configuration (at least software-wise). Make careful to back up everything you think is vital because your applications, images, movies, data, and other stuff will all be lost.
The good news is that every pointless file will also be deleted, allowing you an opportunity to start again and manage your storage space more effectively. This is especially useful if you’ve tried everything else and are just confused about where all your storage capacity is going.
How to wipe all the data from an Android device:
- Enter the Settings application.
- Click System.
- Click Options Reset.
- Choose “Erase all data” (factory reset).
- Click Erase All Data.
- Create your identity.
- Selecting Erase all data will confirm.
- Dangerous Android malware apps discovered on Google Play
- Here is Best entertainment apps on Android in 2022
- How to import photos to Microsoft Office From your Android phone
Does space become free when an app is disabled?
No. This is the reason we didn’t suggest it. An app can only be disabled by turning it off. The phone will retain all app data.
Does a phone actually run slower when its storage is full?
Yes. Android stores cache and other temporal data on your device. Your storage won’t have room to write temporary data if it is nearing full. With enough reading and writing, storage units also begin to slow down.
How often should I free up storage space on Android?
Although there is no definite answer to this, we advise clearing out your Android storage once a month at the very least. You might need to perform it more frequently depending on your usage.
How much free storage should I have on my Android device?
Experts assert that if there is less than 200MB of free storage, Android begins to display troubles, but that is a little too near. We advise leaving at least 3–4GB free. This should make sure there is room for both updates and temporary files.