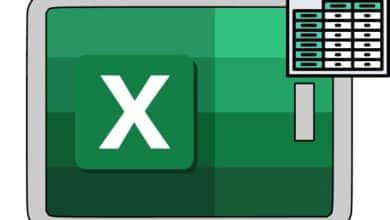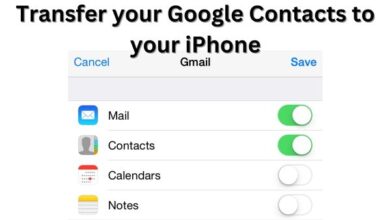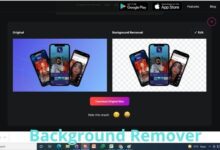How to Refresh Discord on Desktop, Mobile or Server
A Guide to Refreshing Discord on Desktop, Mobile, or Server: Troubleshooting Tips and Tricks
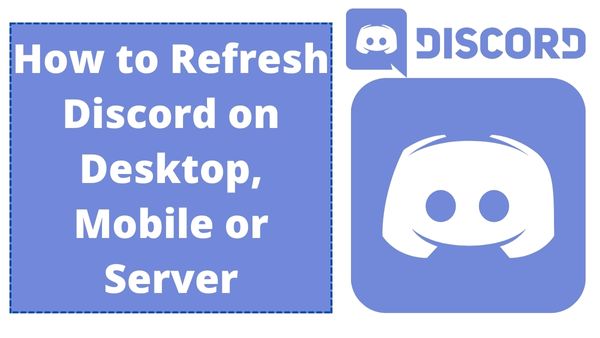
How to Refresh Discord on Desktop, Mobile or Server- Gamers may chat with loved ones while playing games and live streaming on Discord, a well-known online community platform created just for them. Many cutting-edge features have been added to it, which are used by its users. It’s possible, though, that Discord occasionally performs erratically or refuses to launch on your computer. Users should refresh the Discord app in such situations.
As you know, Discord is a VoIP platform that offers high-quality services and support in the development of devoted communities for networking and entertainment. Despite being used by hundreds of communities, Discord has a few issues or problems that can make it difficult to successfully manage a Discord server.
However, with just one refresh, we can fix those problems and here we are going to share a few easy and secret methods to refresh discord or restart a discord server.
Why we need to refresh Discord servers? Here is a list of the most typical discord problems that a refresh can fix:
- Discord occasionally displays incorrect status icons.
- Users on Discord can occasionally be seen as being both online and offline at the same moment.
- On sometimes, incorrect icons appear, such as green when yellow should be used or red when green should be.
When you begin using Discord frequently, you will encounter a few more similar errors and glitches, and to fix such problems, a simple refresh may be all that is necessary. However, the majority of Discord users are unaware of how to simply restart a Discord server or refresh Discord.
Discord may be a terrific place to be online, whether it’s for networking or enjoyment. By 2021, Discord will have more than 150 million monthly active users. Naturally, this can cause the platform to experience hiccups or issues.
However, by simply refreshing or restarting Discord, the majority of these problems can be fixed. We walk you through a step-by-step tutorial on how to restart Discord and make it useful for you in this article. Let’s get going.
Discord works nicely with desktop and mobile interfaces. Here is how to restart faulty discord.
The Discord hotkey (CTRL+R) can be used to refresh Discord on a desktop computer running Windows or Mac. You can scroll down the screen from the top to reload Discord chats if you’re using a mobile device to access the service.
How to Refresh Discord Server or Restart it?
You can be surprised to learn that there are four distinct ways to easily restart a Discord server on a Mac, PC, or even a smartphone.
To restart a Discord server, follow these steps:
- The CTRL+R refresh discord hotkey can be used on a PC or Mac.
- Refreshing Discord chats on a smartphone involve pushing the bottom of the screen up.
- Close the Discord app or server in the background, then open it again to force a reload or refresh.
- By holding the app screen and scrolling it downward while using your smartphone, you may easily update the Discord app (when on the main page).
Consequently, you now understand how to refresh Discord conversations by bringing the screen up from the bottom of chat threads as well as how to refresh Discord phones by holding the app screen as well as swiping it downward.
These are the simple, cost-free methods for restarting a discord server on a Mac, PC (laptop or desktop computer), or even a mobile device (smartphone).
How to refresh discord on Mac
You may quickly reload Discord when using a Macbook (an iOS-powered device) by using the hotkey or the hidden keyboard shortcut CTRL+R.
The most frequent problems, including stopped channels, incorrect statuses, delays in new direct messages, incorrect icons, and more, may be resolved by refreshing the Discord app.
How to Restart Discord on Windows?
Using the actual keyboard, Discord may be simply refreshed. To refresh the Discord platform, simply click CTRL + R. The application will totally refresh once you press CTRL + R, and it will show a black screen for a little while. When the app is ready for usage, your screen will look normal.
Method 1: Close Discord from the Taskbar
Right-click on the Discord icon you find on your taskbar after searching for it.
Select “Close window” from the option that displays.
Open the list of hidden icons on your taskbar after that is finished.
Find the Discord symbol once more in the list and right-click it. ‘Quit Discord’ can be selected from the new menu.
You may now totally close the software and reopen it whenever you want.
Method 2: Restart Discord application with Task Manager
This is another easy-to-use method for restarting Discord and removing problematic issues.
Task Manager may be accessed directly or by the Windows keyboard shortcut CTRL + SHIFT + ESC.
For a complete view of all the choices, make sure you enlarge Task Manager window.
“Apps” and “Background processes” subtabs are visible when you move the cursor to “Processes” tab.
Select “Discord” from list of Apps, then tap “End task.”
After that, scroll down to identify all of Discord files that are now open and shut them all off.
You may reload Discord at any time by right-clicking on icon after doing this to totally shut it off on your computer. Software will then run without a problem if you select “Run as administrator.”
Method 3: Clearing app and local app data on Windows
Discord is simply reset using this technique. Clearing data is the best solution if Discord continues crashing on your smartphone or fails to identify microphone.
- Click on WINDOWS + R
- Write %appdata% now and click Enter.
- The Windows roaming folder will now be visible. Search for and delete the “Discord” folder. By using SHIFT + DEL, you can delete it.
- By clicking WINDOWS + R and typing %localappdata% before hitting the enter key, go through the procedure once more.
- The local app data for Discord on Windows will be revealed in this phase. To delete it, use SHIFT+DEL.
- Now that the data has been completely removed, you can restart Discord.
- How to Unban Someone on Discord (2022)
- Twitch Shows Off New Chat Feature
- How to Teleport in Minecraft?
How to Restart Discord on Mac?
The fact that Discord works with a variety of devices is one of the main factors contributing to its large user base. Regardless of the program you employ, you may quickly connect with your friends and other players. The restarting procedure on Mack may also be completed effectively in a few simple steps. For instructions on how to restart Discord on a Mac, see the guide below:
Press COMMAND + R to refresh Discord on a Mac. On a Mac, restarting Discord is equally easy. The steps are as follows:
Find the Discord icon that is tacked to the dock.
The settings menu may be accessed with a two-finger press on the Discord symbol.
From the list, tap on ‘Quit Discord’.
You can now totally close the program on Mac and reload it whenever you want.
How to Restart Discord on a Smartphone?
Discord is completely compatible with mobile devices, however, there is no option that lets users restart or reload the application. Simply shut off the app on your smartphone, then start it again after a short period of time. You may also try uninstalling and reinstalling the program if the issue continues.
How to Refresh Discord on a PC or Mobile Device
Refresh Discord via the Keyboard Shortcut
Using the Discord refresh hotkey is the easiest way to refresh Discord on a computer. Try hitting the Discord refresh hotkey Ctrl + R to reset the whole program if your Discord freezes or you have other issues.
Accompanying a brief period of dark screen, you will receive a Discord use recommendation, as seen in the following image, on the Discord app. Just be patient and wait for the Discord app to function once again.
You can try dragging the screen up from the bottom on a mobile device to refresh Discord channels and messages.
I really hope that this will enable you to resolve your issue.
Refresh Discord by Restarting the App
Restarting the client and clearing cache files are helpful in refreshing Discord. You can restart Discord by following the steps shown below:
Step 1: Exit the Discord
Step 2: To start the Windows Search feature, press Win + S. Then, enter “%appdata%” in search field and click on File Folder link in list of search results. By doing so, you may access folder where files created by your program usage are kept.
Step 3: Locate and open Discord folder. After that, remove everything from Discord folder. By way, you can select anything by pressing Ctrl + A.
Step 4: To restart Discord, open Discord client and sign in using your Discord login.
Use a Web Browser to refresh discord
As an alternative to using the software, you may use a web browser to access Discord service.
Simply perform a search for Discord and then navigate to its official website. Once that, the Discord items will be updated after you log in with your Discord account. You may also use the Discord refresh hotkey Ctrl + R to reload Discord if you experience issues using it from a web browser.
Discord clients can be refreshed using one of three techniques. Which do you favor? Now is your chance to give it a go.
Why Do You Need to Refresh Discord?
There are several situations where updating Discord is necessary. As we have discussed, Discord occasionally has problems that are easily resolved by just reloading Discord.
All of these issues are listed below:
Frozen Channel
This is a rather typical problem in Discord. You’ll notice that your microphone abruptly stops working when a channel stalls. It won’t function even if you have the microphone configured to press to talk.
However, CTRL + R refreshed the entire channel, which should resolve the problem.
Wrong Status
Discord doesn’t update itself too often. Users must mostly manually reload the software because of this. Even when someone is online, you may occasionally see them offline.
The simple fact that that person’s status hasn’t been changed is the source of this. Refreshing Discord ought to make the remedy simple for you.
Not Getting New Direct Messages
On Discord, you could occasionally realize that you are not receiving any new messages. It is clear why this is the case. Discord has not been updated by you. You should be able to receive fresh messages from other users after doing this.
Also read: How to Wipe a MacBook
If restarting Discord doesn’t work, what should you do?
Windows, macOS, Android, iOS, iPadOS, Linux, and web browsers are all supported by Discord. Discord servers can occasionally go down despite the service having more than 350 million registered users. In these circumstances, you can attempt accessing the software by switching to the web browser.
On your computer or smartphone, you may also try to delete and reinstall the program. This helps Discord work more smoothly by clearing the cache on your device. You can always get in touch with Discord’s support staff as a last option.
- How to Unban Someone on Discord (2022)
- How to Adjust Video and Camera Settings in Discord
- How to Delete a Discord Server
- How To Join A Discord Server Without A Link
What If Refreshing Does Not Do Anything?
Refreshing might not be able to resolve your problem, in which case you might need to attempt some extra troubleshooting measures. Remember that the Discord server may go down from time to time. If such is the situation, your only option is to wait until the problem is rectified.
Reinstalling software is one more option you have. Additionally, you could try testing your internet connection. Try contacting the support staff if nothing seems to be working. They ought to be aware of any issues with Discord.
FAQ
Q: Why do I need to refresh Discord?
A: Refreshing Discord can help to fix various issues such as connectivity issues, glitchy user interface, or other technical issues. Refreshing Discord allows it to update and reload information, which can help to resolve these issues.
Q: How do I refresh Discord on desktop?
A: To refresh Discord on desktop: you can simply click on circular arrow icon located at top left corner of Discord window. You can use keyboard shortcut “Ctrl + R” to refresh Discord.
Q: How do I refresh Discord on mobile?
A: To refresh Discord on mobile, swipe down on the screen to refresh the app. You can close app completely and then reopen it to refresh.
Q: How do I refresh Discord on the server?
A: To refresh Discord on the server, click on server name located on left-hand side of the screen. Then, click on circular arrow icon located next to server name to refresh server.
Q: Will refreshing Discord log me out?
A: No, refreshing Discord will not log you out of your account. If you experience any issues with your account you may need to log out and log back in to resolve issue.
Q: What should I do if refreshing Discord does not resolve my issue?
A: If refreshing Discord does not resolve your issue. You can try clearing your cache or reinstalling the app. If issue persists you can contact Discord support for further assistance.