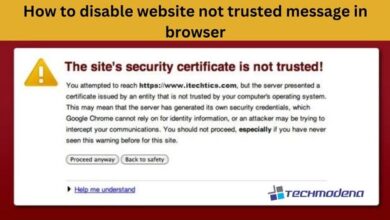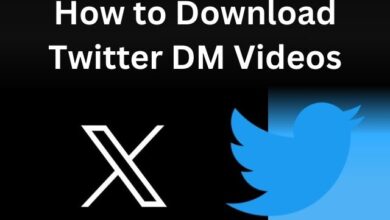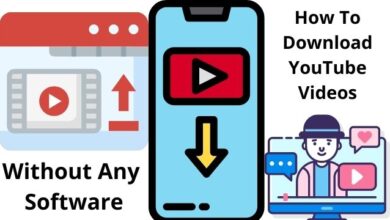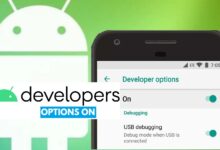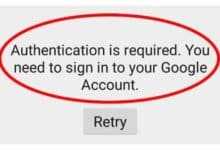How to remove an Apple ID from an iPhone

In the world of Apple devices, the term “Apple ID” is frequently mentioned. It’s the key that unlocks a seamless experience across all Apple services. From downloading apps on the App Store to accessing your iCloud data, your Apple ID is essential. But what happens when you need to remove an Apple ID from an iPhone? Or perhaps you need to create an Apple ID on your iPhone? This guide will walk you through these processes.
Removing an Apple ID from your iPhone might seem like a daunting task, especially considering how integral it is to the Apple ecosystem. However, there are legitimate reasons why you might want to do this. Perhaps you’re selling your iPhone, or maybe you’re giving it to someone else. In these cases, removing your Apple ID ensures your data stays private.
On the other hand, creating an Apple ID on your iPhone is a straightforward process. Whether you’re setting up a new device or adding a secondary account, having an Apple ID is crucial for maximizing your iPhone experience.
How to remove an Apple ID from an iPhone
First method: To remove an Apple ID from an iPhone, follow these steps:
- Go to the “Settings” app on your iPhone.
- Tap on your name at the top of the screen.
- Scroll down and tap on “Sign Out.” You may be prompted to enter your Apple ID password to proceed.
- If you have Find My enabled, you will be prompted to turn it off. To do this, go to “Settings” > “Your Name” > “iCloud” and toggle off “Find My”
- After signing out of your Apple ID, your iPhone will ask if you want to keep or delete the data on your device. Choose “Delete from My iPhone” to remove all data associated with that Apple ID.
Note: If you don’t have the device with you or can’t access the device, you can remove the device remotely by signing into iCloud.com and going to “Settings” > “My Devices” and removing the device from there.
Please be aware that removing an Apple ID from an iPhone will erase all data on the device, including contacts, photos, and any apps or music associated with that account. So please be sure to backup your iPhone before doing so.
Method 2:
Another way to remove an Apple ID from an iPhone is to erase the iPhone and set it up as a new device. Here are the steps:
- Go to “Settings” > “General” > “Reset”
- Tap on “Erase All Content and Settings”
- Enter your passcode and confirm the action
- Wait for the device to erase and restart.
This method will completely wipe the iPhone, including all data and settings, and set it up as if it were a new device. You will then be prompted to set up the iPhone as new or restore from a backup. When prompted, you can set up the device without signing into an Apple ID.
Please be aware that erasing an iPhone will remove all data, contacts, photos, and any apps or music from the device, so make sure to backup your iPhone before doing so.
Method 3:
Another way to remove an Apple ID from an iPhone is to contact Apple Support and request that they remove the Apple ID from your device. This may be necessary if you are unable to sign out or erase the device yourself, or if you have forgotten your Apple ID password.
When you contact Apple Support, you will need to provide proof of ownership of the device, such as the device’s serial number or a copy of the original purchase receipt. Apple Support may also ask you to verify your identity before they can remove the Apple ID from your device.
Please note that this process may take some time and you may need to follow up with Apple Support to ensure that the Apple ID has been removed from your device.
It is important to note that if you are selling your device or giving it away, it is recommended to remove the Apple ID from the device before giving it away to protect your personal information and ensure that the new user will not have access to your data.
- How to record your iPhone screen
- Here are some helpful iPhone tips to enhance your user experience
- How to restore your iphone if you forgot your passcode
Conclusion
Removing an Apple ID from an iPhone is an important step to take when you no longer want to use that specific Apple ID on the device or when you are selling or giving away the device. There are several methods to remove an Apple ID from an iPhone, including signing out of the Apple ID, erasing the device and setting it up as new, or contacting Apple Support and requesting that they remove the Apple ID from your device.
Each method has its own set of steps and considerations, and it’s important to understand them before proceeding. Make sure to back up your iPhone before proceeding with any method. Also, if you are giving away your device, it is recommended to remove the Apple ID from the device to protect your personal information and ensure that the new user will not have access to your data.
Frequently Asked Questions (FAQs)
What is an Apple ID?
An Apple ID is a personal account granting access to services like the App Store, iCloud, iMessage, and FaceTime. It encompasses the email and password used for sign-in, along with contact, payment, and security details.
Why Remove an Apple ID from the iPhone?
Reasons include selling or giving the iPhone to someone else, and ensuring data privacy. Removing and re-adding an Apple ID can resolve issues faced with the current ID.
How to Create a New Apple ID on iPhone?
Navigate to Settings > [your name] > Sign Out. Then return to Settings, tap Sign in to your iPhone, select Don’t have an Apple ID, and follow onscreen instructions.
Consequences of Removing Apple ID from iPhone
Removal signs out from Apple services like iMessage, FaceTime, iCloud, and iCloud Mail. Data stored in iCloud linked to that ID is also deleted.
Using iPhone Without an Apple ID
While possible, not having an Apple ID restricts access to App Store, iMessage, FaceTime, and iCloud services, including backup and sync.
Safety of Removing an Apple ID
It is safe, but it’s crucial to back up data before removal, as associated data will be deleted from the iPhone.
Having Multiple Apple IDs on iPhone
Yes, multiple Apple IDs are allowed, but only one can be logged in at a time for services like iMessage, FaceTime, and iCloud. Different Apple IDs can be used for the iTunes & App Store.