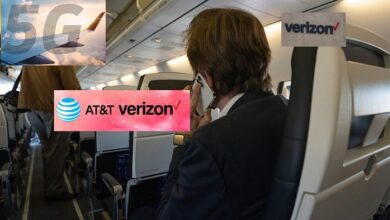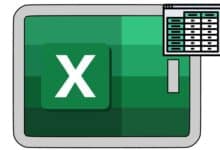How to Wipe a MacBook

How to wipe a MacBook – Use Wipe or erase Assistant to restore your Mac to factory settings on an Intel-based Mac or a Mac using Apple silicon before you trade it in or sell it. Before reinstalling macOS, you can also delete your Mac with Erase Assistant. Erase Assistant deletes everything of your stuff, settings, as well as installed apps.
Note: Erasing your Mac wipes out all of its data. Time Machine backup your Mac before you begin.
What does Erase Assistant do?
- On your Mac, Erase Assistant does the following things:
- enables you to sign out of Apple services like iCloud.
- Activation Lock and Find My are disabled, ensuring that you are no longer connected to the Mac you are deleting.
- deletes all of your installed apps, content, and settings.
- erases every volume, not just the one you’re currently on. The BOOTCAMP disc is also wiped if you used Boot Camp Assistant to install Windows on your Mac.
- all user accounts and their data are deleted (not just your own user account).
How to wipe a MacBook
- Choose System Preferences from the Apple menu.
- Select System Preferences > Erase All Content and Settings from the menu bar.
- Enter your administrator information in Erase Assistant.
- In addition to your content and preferences, review the items that will be deleted.
- If your Mac has numerous user accounts, you can review the things by clicking the arrow next to your account name.
- After clicking Continue, adhere to the on-screen directions.
Note:
When your macOS version has been changed, Delete Assistant is unable to erase your Mac and instead prompts you to first reinstall macOS. Then use Erase Assistant after reinstalling macOS.
Erase all content and settings on Mac
How to wipe a Mac and return it to its default settings, for example, while getting ready to sell, gift, or trade it in.
Erase All Content and Settings is a feature of macOS Monterey that allows you to swiftly and safely delete all of your settings, data, and apps while keeping the current installation of the operating system. Use this function to delete your Mac instead of other tools if it is available when running macOS Monterey on your computer.
Use Erase All Content and Settings in System Preferences
If you installed Microsoft Windows using Boot Camp, use Boot Camp to delete Windows and its partition before moving on. If not, a notice will appear stating that you must first wipe all data and settings on this Mac from other discs.
- Select System Preferences from the Apple menu in the lower-right corner of your screen.
- Erase All Content and Settings can be selected from the System Preferences option in the menu bar. Not seeing this choice?
- When Erase Assistant launches, it requests your administrator login information. Click OK after entering the password you use to access your Mac.
- If your Mac asks you to back it up before you reset it, launch Time Machine and make a backup to an external storage device. To continue without creating a new backup, select Continue.
- To allow the removal of your settings, media, data, as well as other items on the list, tap Continue.
- Enter your Apple ID password if prompted to sign out of Apple ID, and then click Continue.
- To continue, tap Erase All Content & Settings after confirming your decision.
- A dark screen or progress bar appears when your Mac begins. You might be prompted to activate the Bluetooth attachment if it needs to reconnect with a keyboard or mouse, for example. Turn the item on and off again if it doesn’t connect within 30 seconds. A language selection prompt appears when you attempt to reconnect to a Bluetooth keyboard.
- You might need to connect a network cable or choose a Wi-Fi network. Use the Wi-Fi menu in the top-right corner of the screen to choose a Wi-Fi network.
- Your Mac turns on after connecting to a network. Tap Restart.
- After restarting, a setup assistant walks you through the configuration process as though it were your first time configuring your Mac.
- Don’t utilise the setup assistant / your previously connected Bluetooth devices, if any, if you want to sell, give away, or trade in your Mac and wish to keep it in its unopened state. Simply hold down the power button on your Mac for a few seconds to switch it off.
If you can’t utilize Delete All Settings and Content
Only when operating macOS Monterey on a Mac with Apple silicon or a Mac with the Apple T2 Security Chip does System Preferences feature Erase All Content and Settings. If your Mac doesn’t support this feature or it doesn’t operate, take the following actions in its place:
Before you sell, give away, or trade in your Mac, discover how to restore factory settings.
To delete, use Disk Utility to erase an Intel-based Mac or the instructions for erasing a Mac with Apple silicon.
Reasons to perform a factory reset on a MacBook
When selling a Macbook Air, you must first perform a factory reset on the device. This process removes all of your data and computer settings. This action should be taken to reduce security concerns. Here are a few explanations as to why you might want to reset a MacBook to factory settings.
When all other troubleshooting techniques fail, a factory reset is the last resort. However, if you’ve discovered a significant OS issue and wish to totally erase the hard disc, you may occasionally need to perform a factory reset. Your Mac can also stop freezing if there are any software or file issues.
- How to hard reset Macbook pro without password
- How To Sync Message From iPhone To Mac?
- How to Turn on Airdrop on Mac
Conclusion
Erase All Content and Settings is a feature of Mac OS Monterey that allows you to quickly and safely delete all of your settings, data, and apps. Use this function to delete your Mac instead of other tools if it is available when running macOS Monterey on your computer. If your Mac asks you to back it up before you reset it, make a backup to an external storage device. Use Disk Utility to erase an Intel-based Mac or the instructions for Erase All Content and Settings on a Mac with Apple T2 Security Chip.