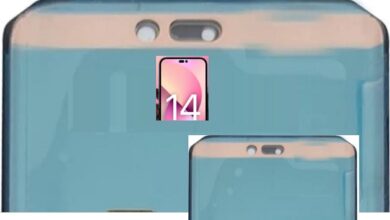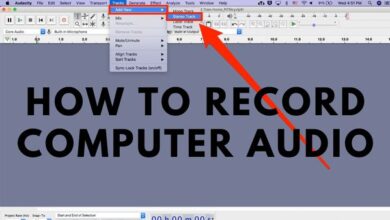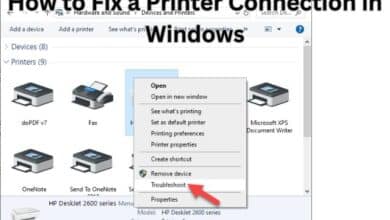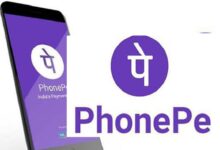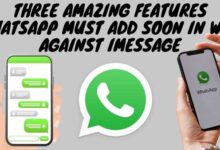How to fix Airdrop not working on iPhone

How to fix Airdrop not working on iPhone- Airdrop is a useful feature on iPhone that allows users to easily share files and media between devices. However, sometimes Airdrop may stop working or encounter issues. If you’re experiencing problems with Airdrop not working on your iPhone, don’t worry, there are a few troubleshooting steps you can try to fix the problem.
In this article, we will go over some common solutions to help you get Airdrop working again on your iPhone. From checking your wifi and Bluetooth connections, to resetting your device’s network settings, there are a number of ways to fix Airdrop not working on iPhone.
How to fix Airdrop not working on iPhone
Here are some troubleshooting steps you can try to fix Airdrop not working on your iPhone:
- Check your WiFi and Bluetooth connections: Make sure that both WiFi and Bluetooth are turned on and connected on both the sending and receiving devices. If either one is turned off or disconnected, Airdrop will not work.
- Restart your devices: A simple restart can often fix minor software glitches. Try restarting both the sending and receiving devices and see if that fixes the problem.
- Check for updates: Make sure that both your iPhone and the other device you’re trying to Airdrop with are running the latest version of iOS. Updating to the latest version can fix bugs and compatibility issues.
- Check the distance and angle: Airdrop uses Bluetooth to establish a connection, so make sure the sending and receiving devices are close to each other and not too far apart. Also, make sure the devices are not obstructed by walls or other objects that can interfere with the Bluetooth signal.
- Reset Network Settings: Go to Settings > General > Reset > Reset Network Settings. This will erase all your wifi, cellular, and VPN settings and you’ll need to re-enter them.
- Turn off Personal Hotspot: Personal Hotspot can cause interference with Airdrop, so turn it off on both devices. Go to Settings > Personal Hotspot and toggle it off.
- Disable the Firewall: Go to Settings > General > Restrictions > Enable Restrictions, and then toggle off restrictions for Airdrop.
- Force Restart iPhone: Press and quickly release the volume up button, then press and quickly release the volume down button, press and hold the side button until the Apple logo appears.
By following these troubleshooting steps, you should be able to fix Airdrop not working on your iPhone. If you continue to experience issues with Airdrop after trying these solutions, contact Apple support for further assistance.
If you have tried all the above troubleshooting steps and Airdrop is still not working on your iPhone, there may be a deeper issue with the device that requires further assistance. Here are a few additional steps you can try:
- Check your iPhone’s settings: Make sure that Airdrop is enabled on your iPhone. Go to Settings > General > AirDrop and ensure that it’s set to “Everyone” or “Contacts Only”.
- Check for any restrictions: Go to Settings > General > Restrictions and make sure that Airdrop is not restricted.
- Check for any updates: Go to Settings > General > Software Update and make sure your iPhone is running the latest version of iOS.
- Check for any updates on the other device: Make sure the other device you’re trying to Airdrop with is also running the latest version of its operating system.
- Reset all settings: If none of the above steps work, you can try resetting all your iPhone’s settings. Go to Settings > General > Reset > Reset All Settings. This will erase all your settings and preferences, but will not delete any of your data.
- Contact Apple Support: If the issue persists after trying all of the above steps, consider contacting Apple Support for further assistance. They may be able to diagnose and fix the problem or recommend a repair or replacement for your device.
It’s important to note that if your iPhone is still under warranty, you may be able to have it repaired or replaced at no cost to you. If your iPhone is out of warranty, you may still be able to have it repaired at an Apple Store or an authorized repair center.
In addition, you can also try using an alternative file-sharing app such as Shareit, Xender, etc.
It is also worth checking if the other device you are trying to Airdrop with also has the same issue, if it does, it’s likely that the issue is with the devices and not with Airdrop.
In short, there are a number of steps you can try to fix Airdrop not working on your iPhone, from checking your wifi and Bluetooth connections, to resetting your device’s network settings, to updating your iPhone’s software. If you continue to experience issues with Airdrop after trying all these solutions, contact Apple Support for further assistance.
- How to Update your iPhone
- How to transfer photos and videos to your iPhone
- How to connect iPhone to a TV in 2023
Conclusion
Airdrop is a useful feature on iPhone that allows users to easily share files and media between devices, but sometimes Airdrop may stop working or encounter issues. If you’re experiencing problems with Airdrop not working on your iPhone, there are a few troubleshooting steps you can try to fix the problem.
From checking your wifi and Bluetooth connections to resetting your device’s network settings, to updating your iPhone’s software. If you continue to experience issues with Airdrop after trying all these solutions, contact Apple Support for further assistance. Additionally, you can also try using an alternative file-sharing app such as Shareit, Xender, etc.