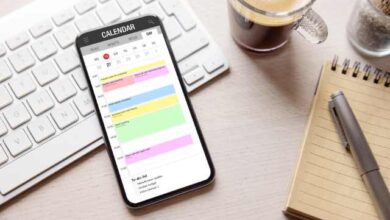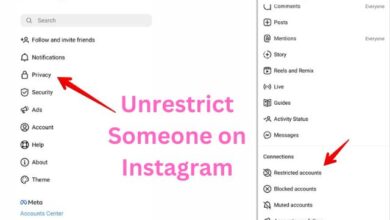Is Split Screen Not Working on Windows 11? Here’s What to Do
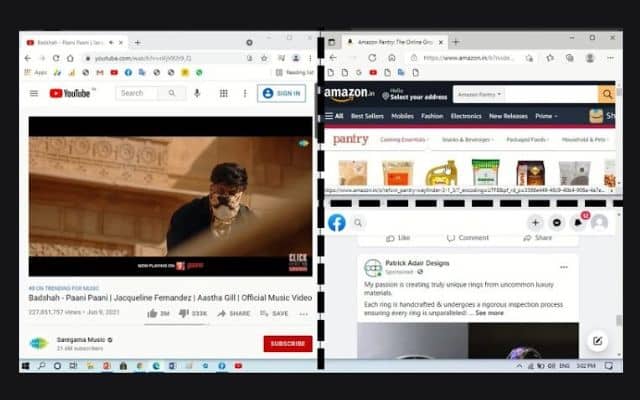
If you’re experiencing issues with split screen not working on your Windows, there are several troubleshooting steps you can take to resolve the problem.
The split screen feature in Windows 11 allows users to multitask and work on multiple applications simultaneously. However, encountering issues where split screen doesn’t work can hinder productivity. Here is How to fix split screen not working problems on your Windows 11 PC.
Understanding Split Screen in Windows:
Split screen, known as Snap Layout in Windows 11, divides the desktop into multiple screens, enabling users to organize and view different applications side by side. It enhances multitasking capabilities and improves efficiency. However, some users have reported difficulties in running applications in split screen mode. Let’s explore the fixes for Split Screen Not Working issue.
Possible Causes of Split Screen Not Working in Windows 11:
- Snap Layout feature not enabled in Windows settings.
- Outdated or incompatible graphics driver.
- Display resolution settings not suitable for split screen.
- File Explorer (explorer.exe) issues.
- Incompatible apps that do not support snap layout.
- Corrupted system files.
How to Fix Split Screen Not Working on Windows Error
Enable Snap Layout in Windows 11 Settings:
a. Press the Windows key, select “Settings,” and go to “System” > “Multitasking.”
b. Ensure the toggle button next to “Snap windows” is set to “On.” This enables the Snap Layout feature.
Adjust Display Resolution:
a. Incompatible display resolution settings can cause issues with split screen.
b. Press the Windows key, select “Settings,” and go to “System” > “Display.”
c. Try different display resolution options to find one that works well with split screen.
Update Graphics Driver:
a. An outdated or incompatible graphics driver can affect split screen functionality.
b. Update the graphics driver manually or use the automatic update feature in Windows to ensure you have the latest driver version.
Restart File Explorer:
a. Right-click the Start menu button, select “Task Manager.”
b. In Task Manager, click the “Details” tab, locate and select “explorer.exe,” then click “End task.”
c. Afterward, go to “File” > “Run new task,” type “explorer.exe,” and hit Enter to relaunch File Explorer.
Check App Compatibility:
a. Some applications may not support snap layout properly, causing issues with split screen.
b. Verify that the applications you want to use in split screen mode are compatible with the snap layout feature.
Run SFC Scan:
a. Corrupted system files can affect various aspects of Windows functionality, including split screen.
b. Open Command Prompt as administrator, then run the command “sfc /scannow” to initiate the System File Checker scan.
c. Restart your PC after the scan completes.
Discover the essential steps for enabling Windows Recovery Environment in Windows 11, ensuring a robust and secure system. Dive into the details in our comprehensive guide on system recovery strategies.
FAQ
Q: Why is split screen not working on my Windows 11 PC?
A: There can be several reasons why split screen is not working on your Windows 11 PC. Some common causes include the Snap Layout feature not being enabled in Windows settings, outdated or incompatible graphics drivers, incompatible app support for snap layout, display resolution settings not suitable for split screen, issues with File Explorer (explorer.exe), or corrupted system files.
Q: How do I enable split screen on Windows 11?
A: To enable split screen: known as Snap Layout in Windows 11, follow these steps:
- Press Windows key and select “Settings” from the Start menu.
- Go to “System” and click on “Multitasking.”
- Make sure toggle button next to “Snap windows” is set to “On.” This will enable Snap Layout feature.
- When you hover over the maximize button of an application window, you will see available layouts for split screen.
Q: What should I do if my app is not compatible with snap layout feature?
A: If an app is not compatible with snap layout and is not working properly in split screen, you may need to use alternative applications or explore if there are any updates or patches available from the app developer to support the snap layout feature. It’s important to ensure that the apps you want to use in split screen are designed to work seamlessly with this feature.
Q: How can I update my graphics driver?
A: To update your graphics driver: you can visit the website of your graphics card manufacturer (such as AMD or NVIDIA) and download the latest driver updates specific to your graphics card model. Alternatively, you can use the automatic update feature in Windows to check for and install any available graphics driver updates.
Q: What should I do if the display resolution is not suitable for split screen?
A: If the display resolution settings are causing issues with split screen, you can try adjusting the resolution settings. Go to “Settings” > “System” > “Display” and under the “Scale & layout” section, click on the dropdown next to “Display Resolution.” Try selecting different resolution options to find one that works well for split screen.
Q: Can running an SFC scan help fix split screen issues?
A: Yes, running a System File Checker (SFC) scan can help identify and repair corrupted system files that may be causing split screen problems. Open Command Prompt as administrator and run the command “sfc /scannow” to initiate the scan. Restart your PC after the scan completes to see if the issue is resolved.
- How to Enable and Use Split Screen in Microsoft Edge
- How to Use Split Screen Mode in Fortnite
- How to Apply Your Screen Protector
Conclusion:
By following these fixing steps, you should be able to fix split screen not working issues in Windows 11. Whether it’s enabling Snap Layout, updating graphics drivers, adjusting display resolution, restarting File Explorer, checking app compatibility, or running an SFC scan, these solutions will help you regain the productivity-enhancing benefits of split screen multitasking. Enjoy working efficiently with multiple applications side by side on your Windows 11 PC.